* SDK 공급사업 및 볼륨 라이센싱 구매는 아래 문의하기를 통해 연락주시기 바랍니다.
프리젠터
- 프리젠터에 내장된 기능 세트는 원격 온라인 상태와 실제 위치 사이의 격차를 해소하도록 매우 쉽게 제어할 수 있게 설계되었습니다.
- 사용자 영상의 크기 조정, 일반 데스크톱 창처럼 위치 이동, 영상 보이기/숨기기, 미러링 또는 미러링 해제, 배경 설정/해제 및 녹화 등을 수행할 수 있습니다.
- 데스크톱 앱으로 수행할 수 있는 작업의 대부분은 퍼소나파이 원격 앱을 통해 제어할 수 있습니다. 원격 앱의 세부 사항에 대해 자세히 알아보려면 아래 질문을 참조하세요. 스마트폰으로 프리젠터를 원격 제어로 전환할 수 있는 핵심 기능이 추가되었고, 놀랍고 무료입니다. 원격 기능에서 아이폰, 아이패드, 안드로이드 폰 기기의 갤러리에 있는 사진과 같은 콘텐츠를 화면에서 직접 공유할 수 있습니다. 사용자가 원격 앱으로 사용자 영상을 추출한 영상을 참고해주세요. 영상 링크
- 프리젠터는 프리젠테이션과 미팅을 가장 흥미로운 부분인 여러분을 중심으로 하여 온라인 커뮤니케이션을 혁신하는 것입니다. 우리는 멀리 떨어져 있어도 가능한 한 쉽게 프레젠테이션을 하길 원합니다. 따라서 제안 사항이 있으시고 저희 기술에 관심이 있으시면 ‘무료체험’를 요청하거나 ‘문의하기’로 연락해주시길 바랍니다!
최상의 환경을 위해 i7 CPU와 함께 프리젠터를 사용하는 것이 좋습니다. i5에서는 충분히 작동하지만, 부하가 걸린 상태에서는 고전할 수 있습니다. 파워포인트 프리젠테이션과 프리젠터, 인터넷 브라우저가 열려 있고 다른 앱을 함께 사용할 경우 영상에 약간의 끊김이 있을 수 있습니다.
운영체제 :
- 윈도우 7/8/10
- Mac OS 10.7 혹은 이상
CPU
- Intel Core i7 또는 비슷한 사양의 AMD 제품
크로마캠에는 무료로 사용할 수 있는 Lite 버전이 있습니다. 퍼소나파이 크로마캠에 계정을 등록하고 크로마캠을 설치하여 사용할 수 있습니다.
크로마캠Lite를 사용하면 배경을 제거, 교체 또는 흐리게 할 수 있습니다. 비디오 채팅을 사용하거나 가끔 스트리밍을 사용하는 새로운 사용자에게 이상적입니다. 영상에 크로마캠 워터마크가 같이 나옵니다. 한 가지 주목할 점은 OBS와 Xsplit에선 배경을 흐리게 하는 기능을 사용할 수 없고 배경을 완전히 제거합니다. 따라서 OBS 또는 XSplit로 배경을 흐리게 할 수는 없지만 다른 앱에서는 가능합니다. 크로마캠Lite는 무료로 영구적으로 사용할 수 있습니다.
크로마캠Pro는 비디오 앱의 일반 사용자에게 권장됩니다. 더 이상 고정된 워터마크가 없고, 사용자 정의 이미지 또는 로고를 워터마크로 추가할 수 있습니다.크로마캠Pro 이미지의 화질은 4K로 설정되었으므로, 워터마크로 사용할 사용자 지정 이미지는 4096 x 2160 이하이어야 합니다. 청중에게 프레젠테이션할 때 파워포인트 슬라이드를 배경으로 사용할 수도 있습니다.
Presenter
프리젠터
– FAQ
프리젠터의 권장 요구사항은 무엇입니까?
프리젠터는 일반적인 웹캠 분할을 위해 심층 카메라 또는 머신 러닝 알고리즘을 사용합니다. 따라서 동영상을 실시간으로 처리하려면 중급에서 고출력 CPU가 필요합니다. 아래에서 제품의 사용성을 보장하기 위한 최소 플랫폼뿐만 아니라 우수한 성능을 위해 필요한 요구사항을 볼 수 있습니다.
권장 요구사항
최상의 환경을 위해 i7 CPU와 함께 프리젠터를 사용하는 것이 좋습니다. i5에서는 충분히 작동하지만, 부하가 걸린 상태에서는 고전할 수 있습니다. 파워포인트 프리젠테이션과 프리젠터, 인터넷 브라우저가 열려 있고 배경 앱이 있는 경우, 사용자 영상에 약간의 끊김이 있을 수 있습니다.
| 운영체제 | – 윈도우 7 – 윈도우 8 혹은 8.1 – 윈도우 10 – MacOS 10.7 혹은 이상 |
| CPU | Intel Core i7 또는 비슷한 사양의 AMD |
Intel i7(또는 비슷한 사양의 AMD)을 사용하면 컴퓨터 리소스를 완벽하게 사용할 필요가 없으므로 발표자에게 더 많은 프로그램을 동시에 실행할 수 있는 유연성이 향상됩니다.
최소 요구사항
| CPU와 RAM | Intel Core i5 혹은 최소 2GB RAM |
| 하드 드라이브 | 100GB이상 (녹화파일을 저장하기 위함입니다.) |
| 지원하는 3D 카메라 | Microsoft Microsoft Kinect for Xbox, Kinect for Windows, Asus Xtion Pro Live, PrimeSense Carmin, Intel RealSense sr300, Creative BlasterX Senz3D, Razer Stargazer |
다른 것은 정말 별로 없습니다. 화려할 필요 없어요. 6자형 텔레프레즌스 룸 또는 TV 뉴스룸에서 날씨 담당자와 함께 볼 수 있는 스튜디오와 같은 복잡한 준비가 필요하지 않습니다.
좋은 컴퓨터, 값싼 카메라, 그리고 퍼소나파이 프리젠터만 있으면 충분합니다. 여러분은 혁명적인 방법으로 멀리서 소통하고 협력할 준비가 되어 있습니다!
최소 대역폭
기본적으로 화상 회의와 화면 공유 기능을 실행할 때 필요한 대역폭의 양이 동일 해야 합니다. 퍼소나파이 프리젠터를 사용한 사용자 영상은 단순히 바탕 화면의 또 다른 요소일 뿐이므로 사용자가 화면공유를 할 때 다른 사람이 볼 수 있습니다. 따라서 일반적인 화상 회의의 대역폭 권장사항을 사용합니다. 일반적으로 원활한 회의를 하기 위해 1.5mbps(최소) 이상 대역폭을 권장합니다.
*현재 프리젠터 Mac PC 버전은 녹화하기, 그리기 및 영어자막 기능이 제공되지 않습니다. 조만간 순차적으로 지원할 예정입니다.
프리젠터(Presenter)가 무엇입니까?
퍼소나파이 프리젠터(Personify Presenter)는 사용자의 배경을 실시간으로 없애고 데스크탑 화면에 자유롭게 배치할 수 있는 PC어플리케이션입니다.
프리젠터는 파워포인트 슬라이드 쇼나 온라인 데모와 같은 콘텐츠에 발표자의 표정 및 바디 랭귀지와 같은 시각적 신호를 공유하면서 자연스럽게 컨텐츠와 상호 작용하여 참여도를 높이고 개인적인 상호 작용을 촉진할 수 있습니다.
프리젠터와 함께 고몰입도 발표는 온라인에서 소통하는 방식을 재창조할 것입니다.
다음은 퍼소나파이 프리젠터 앱을 설명하는 유튜브 영상입니다.
웨비나&녹화 예시 :
Former CIO of the University of Illinois, Personifying an online class
An entrepreneur Personifying a startup pitch using Prezi
Sample Personigram I made for some folks at Oracle
고객 리뷰 게시물 :
Marketo: Some Amazing Statistics around the Benefits of Personify
BrightCarbon: Great explanation of Personify (Video in the post done after only 1 day of testing w/Live!)
프리젠터는 어떤 상황에서 사용할 수 있습니까?
판매전략
• 바디 랭귀지와 열정을 통해 보다 효과적인 영업 기회를 제공합니다.
• 내부 세일즈 주기를 단축합니다.
• 내부 판매 마감율을 개선합니다.
• 고객과 잠재 고객에게 “실내” 경험을 제공하여 참여와 관심을 향상시킵니다.
교육 콘텐츠 생산
• 특수한 장비 없이도 튜토리얼, 강의 영상 등 교육자료을 쉽게 만들 수 있습니다.
• 강의 화면을 즉시 녹화할 수 있습니다.
• 접근하기 쉬운 영상 자료로써 학생의 참여도와 이해도를 높입니다.
온라인 교육
• 온라인으로 제공되는 커리큘럼의 콘텐츠 보존을 향상시킵니다.
• 플립 티칭을 위해 레슨을 미리 쉽게 기록할 수 있습니다.
• 학생의 참여도와 만족도를 높입니다.
마케팅
• 웹 세미나 참여도를 높입니다.
• 웨비나 변환 속도를 높입니다.
• 참가자가 콘텐츠에 집중할 수 있도록 배경의 산만함을 제거합니다.
내부 협업
• 1대1 혹은 다자간 프레젠테이션을 통해 협업 참여도와 이해도를 높입니다.
• 원격 팀 구성원에게 “실내” 경험을 부여하여 참여와 관심을 향상시킵니다.
• 원격 협업을 개선합니다.
• 이동 시간과 비용을 절감합니다.
고객 서비스
• 직접적인 영상 커뮤니케이션을 통해 고객의 문제를 보다 신속하게 해결할 수 있습니다.
• 사전 녹화된 영상을 통해 서비스센터로 거는 통화 횟수를 줄이고 서비스 시간을 줄일 수 있습니다.
• 고객에게 맞춤형 서비스를 제공할 수 있습니다.
일반 웹카메라나 2D 카메라로 사용할 수 있습니까?
네! 일반 웹카메라나 2D카메라로도 퍼소나파이 프리젠터를 사용할 수 있습니다.
우리는 3D 카메라로 세분화를 수행 한 수년간을 기반으로 매우 강력한 기계 학습 알고리즘을 개발했습니다. 퍼소나파이 프리젠터에서 모든 카메라를 즉시 사용할 수 있습니다!
3D 카메라에서 얻은 추가 정보로도 3D 카메라를 사용하는 것이 여전히 최적 인 몇 가지 주요 사용 사례가 있습니다. 예를 들어, 취소 된 비행으로 인해 막혔을 때 공항에서 즉석 데모를 제공해야하는 경유 등 조명이나 배경 등 환경 변수를 제어하지 못하는 경우에 3D 카메라가 더 유용합니다.
그린스크린이 필요합니까?
아니요!
프리젠터는 최첨단 컴퓨터 비전 기법과 깊이 감지 카메라를 사용하여 사용자를 실시간으로 모든 배경에서 추출합니다. 여러분은 그린스크린, 스튜디오 화질 5개의 피규어 카메라, 강렬한 비디오 후처리 같은 특별한 장비나 소프트웨어가 필요하지 않습니다. 단지 웹카메라와 퍼소나파이 프리젠터만 있으면 됩니다.
3D 카메라를 PC에 어떻게 연결하나요?
※주의: 드라이버를 직접 설치해서는 안 됩니다. 드라이버를 직접 설치하면 드라이버 버전이 호환되지 않을 수 있습니다.
프리젠터 설치 관리자는 카메라와 앱의 드라이버를 설치하는 과정을 안내합니다. 일반적으로 3D 카메라를 시스템에 연결한 후에는 항상 ‘카메라 자동 감지’ 옵션을 선택합니다.
설치가 성공적으로 완료되고 프리젠터를 실행하면 바탕 화면에서 사용자 영상을 볼 수 있습니다.
3D 카메라 사용 중에 문제가 생겼어요!
아래 문제 해결 방법을 참고해주세요.
USB 포트: 특정 USB 포트는 심층 카메라를 구동하기에 충분한 전원이 공급되지 않습니다. 카메라가 제대로 작동하지 않는 경우 첫 번째 단계로 시스템의 다른 USB 포트를 사용해 봅니다.
재설치: 설치가 불완전하거나 다른 소스를 통해 일부 호환되지 않는 드라이버를 설치했기 때문에 문제가 생길 수 있습니다. 설치가 잘못된 경우 다음 두 단계를 수행하여 깨끗한 시스템에서 시작하여 프리젠터를 다시 설치하세요.
PrimeSense Carmin, Asus Xtion Pro Live 또는 Microsoft Kinect Camera가 있는 경우 [제어판 > 프로그램 추가/제거]에서 “PrimeSense” 프로그램을 제거합니다. 카메라와 연관된 오픈 NI와 드라이버가 제거됩니다. 그 다음 퍼소나파이 프리젠터를 설치합니다. 설치 과정에서 “카메라 자동 감지” 옵션을 사용하여 퍼소니파이 설치 관리자를 통해 퍼소나파이 프리젠터를 다시 설치합니다.
Intel RealSense(sr300, Creative BlasterX Senz3D, Razer Stargazer)를 사용하는 경우 Intel의 Depth Camera Manager 최신 버전을 다운로드하고 설치하여 드라이버를 수동으로 다운로드합니다.
다운로드 경로 : https://downloadcenter.intel.com/download/25044/Intel-RealSense-Depth-Camera-Manager
여전히 문제가 있거나 도움이 필요하신 경우 아래 [문의하기]를 통해 문의해주십시오.
내 영상과 콘텐츠를 녹화할 수 있나요?
당사의 레코딩 기능은 귀사가 매력적인 콘텐츠를 신속하게 제작할 수 있도록 설계되었습니다. 퍼소나파이의 “Personigram(퍼소니그램)”을 사용하여 녹화를 시작할 수 있습니다.
퍼소니그램은 사용자가 누구인지, 또는 다른 사람과 통신/공유하려는 내용에 관계없이 참여형 비동기식 콘텐츠를 만드는 데 적합합니다. 프리젠터 앱에서 “Record, “Start”를 클릭한 다음 작업을 마치면 퍼소니그램이 .mp4 포멧녹화물을 바탕 화면에 저장합니다.
참고: Mac에서는 퍼소니파이 프리젠터를 통한 녹화를 사용할 수 없습니다. 녹화는 Window OS의 퍼소니파이 프리젠터에서만 사용할 수 있습니다.
프리젠터의 특징은 무엇입니까?
프리젠터에 내장된 기능 세트는 원격 온라인 상태와 실제 위치 사이의 격차를 해소하도록 매우 쉽게 제어할 수 있게 설계되었습니다.
사용자 영상의 크기 조정, 일반 데스크톱 창처럼 위치 이동, 영상 보이기/숨기기, 미러링 또는 미러링 해제, 배경 설정/해제 및 녹화 등을 수행할 수 있습니다.
데스크톱 앱으로 수행할 수 있는 작업의 대부분은 퍼소나파이 원격 앱을 통해 제어할 수 있습니다. 원격 앱의 세부 사항에 대해 자세히 알아보려면 아래 질문을 참조하세요. 스마트폰으로 프리젠터를 원격 제어로 전환할 수 있는 핵심 기능이 추가되었고, 놀랍고 무료입니다. 원격 기능에서 아이폰, 아이패드, 안드로이드 폰 기기의 갤러리에 있는 사진과 같은 콘텐츠를 화면에서 직접 공유할 수 있습니다. 사용자가 원격 앱으로 사용자 영상을 추출한 영상을 참고해주세요. 영상 링크
프리젠터는 프리젠테이션과 미팅을 가장 흥미로운 부분인 여러분을 중심으로 하여 온라인 커뮤니케이션을 혁신하는 것입니다. 우리는 멀리 떨어져 있어도 가능한 한 쉽게 프레젠테이션을 하길 원합니다. 따라서 제안 사항이 있으시고 저희 기술에 관심이 있으시면 ‘무료체험’를 요청하거나 ‘문의하기’로 연락해주시길 바랍니다!
– 제품사용정보
프리젠터 사용자 가이드
다운로드와 설치하기
프리젠터는 윈도우와 Mac 에서 사용할 수 있습니다.
다음 경로에서 프리젠터 프로그램을 다운로드 하세요.
1. 프리젠터 사이트
https://personifyinc.com/products/presenter
2. 퍼소나파이 사이트
https://personifyinc.com/ (로그인이 필요합니다.)
3. 윈도우 버전 다운로드
https://personifyinc.com/download/presenter
4. Mac버전 다운로드
https://personifyinc.com/download/presenter
설치파일을 다운로드 받은 후에 실행하고 설치과정을 따라 설치를 완료합니다.
윈도우에서 프리젠터 사용하기
프리젠터를 처음 실행하면 다음과 같은 로그인 화면이 나타납니다.
1. ‘Sign in with Google’을 클릭하여 구글 계정으로 로그인을 합니다.
2. 이메일 주소와 비밀번호를 입력하여 로그인을 합니다.
– ‘Start application when system starts’ 옵션을 활성화하여 윈도우 시작 시 프리젠터를 자동으로 실행할 수 있습니다.
– ‘Sign Up Free’를 통해 회원가입을 할 수 있습니다.
프리젠터 도구창
프리젠터에 로그인을 하면 화면 우측에 사용자 도구창이 나타납니다. 사용자 도구창에서 다양한 설정 및 기능을 사용할 수 있습니다.
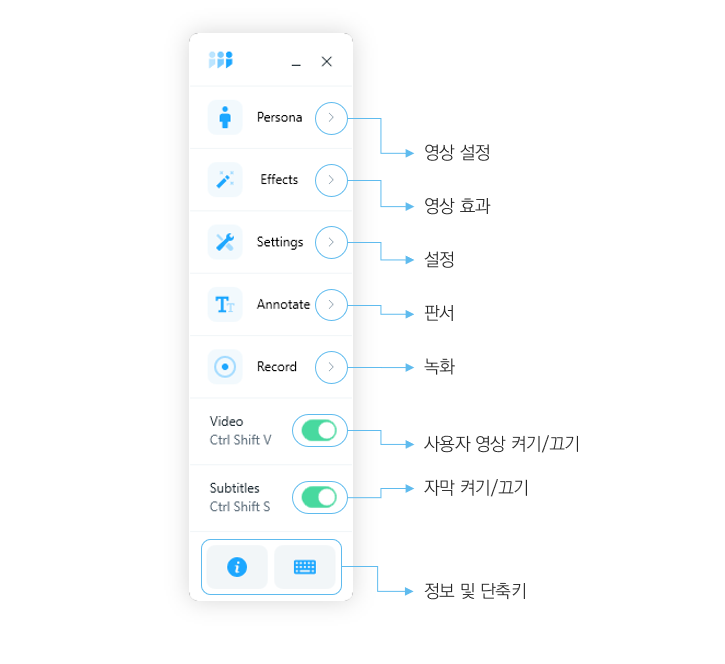
– Video(사용자 영상 켜기/끄기)
사용자 영상을 끄고 킵니다. 이 설정을 끄면 사용자 영상이 나타나지 않습니다.
– Subtitles(자막 켜기/끄기)
영상 하단에 자막/텍스트를 띄워놓았다면 이 설정을 통해 자막/텍스트가 나타나거나 나타나지 않도록 설정할 수 있습니다.
영상 설정
사용자 영상의 크기와 위치를 설정할 수 있습니다.
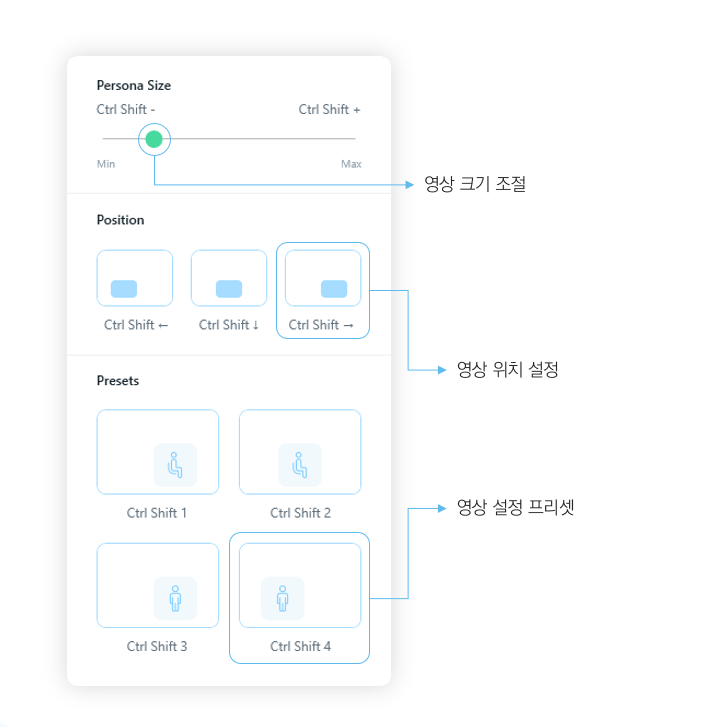
영상 효과
사용자 영상에 다양한 효과를 적용할 수 있습니다.
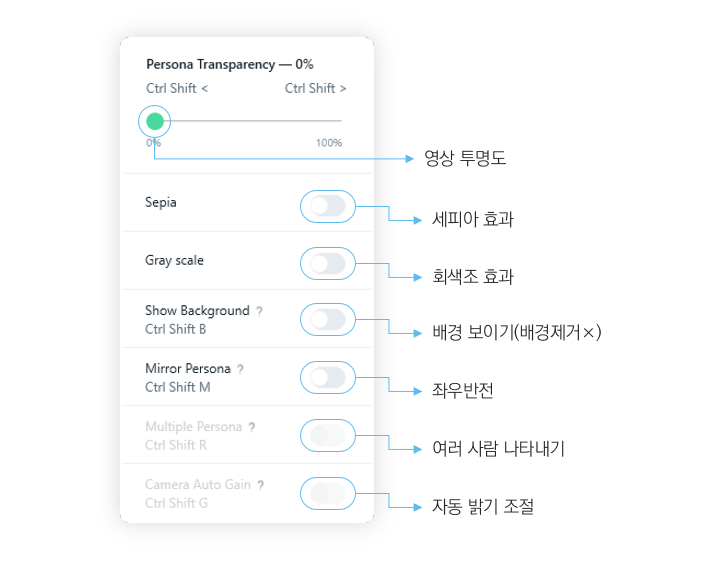
– Show Background (배경 보이기)
배경 제거 효과를 끕니다. 영상에서 배경이 제거되지 않고 나타납니다.
– Mirror Persona (좌우반전)
영상이 거울에 비친 것 처럼 좌우가 반전되어 나타납니다.
– Multiple Persona (여러 사람 나타내기)
카메라 범위 내에 있는 여러 사람을 표시합니다. 이 옵션은 Intel Real Sense D415 카메라와 같은 3D 카메라에서만 사용할 수 있습니다.
– Camera Auto Gain (자동밝기조절)
Logitech HD 카메라 전용 옵션입니다. 이 옵션은 카메라로 들어오는 빛을 자동으로 조절하여 어둡거나 밝은 곳에서도 영상이 보다 선명하게 보이도록 도와줍니다.
설정
프리젠터에서 사용하는 카메라, 마이크 장치를 설정할 수 있습니다.
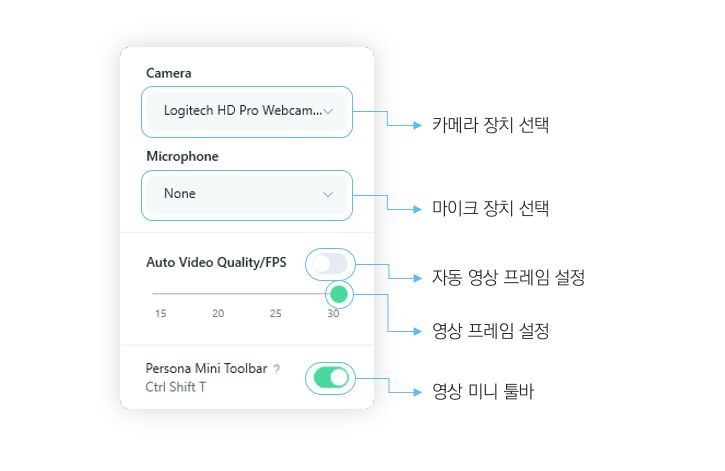
– Auto Video Quailiy/FPS(자동 영상 프레임 설정)
영상의 프레임을 설정합니다. 15FPS가 기본값입니다. CPU사양이 충분할 때 이 설정을 조절 할 수 있습니다.
– Persona Mini Toolbar (영상 미니 툴바)
영상 위에 마우스를 올리면 미니 툴바가 나타나게 합니다.
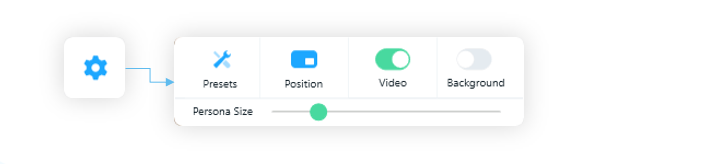
판서
프리젠터에서 화면에 바로 판서를 할 수 있습니다. 사용자 도구창에서 [Annotate]를 클릭하면 판서 도구가 화면에 나타납니다. 판서를 시작하면 사용자 도구창이 사라집니다. 판서 도구 옆에 나타나는 프리젠터 아이콘을 클릭하면 사용자 도구창이 나타납니다.
판서를 마치고 싶으면 사용자 도구창에서 [Annotate]를 한번 더 클릭합니다.
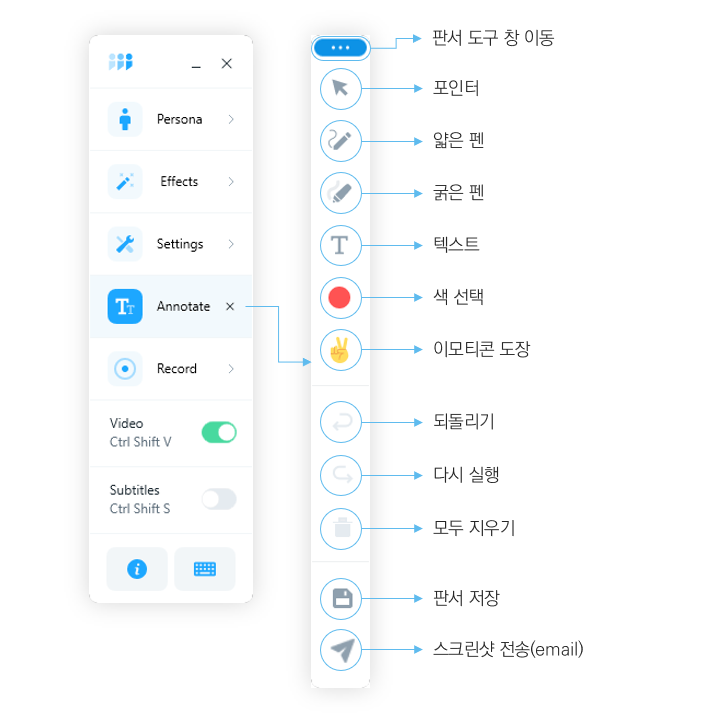
녹화
사용자 영상을 포함하여 화면에 나타나는 장면을 .mp4 파일로 녹화할 수 있습니다.
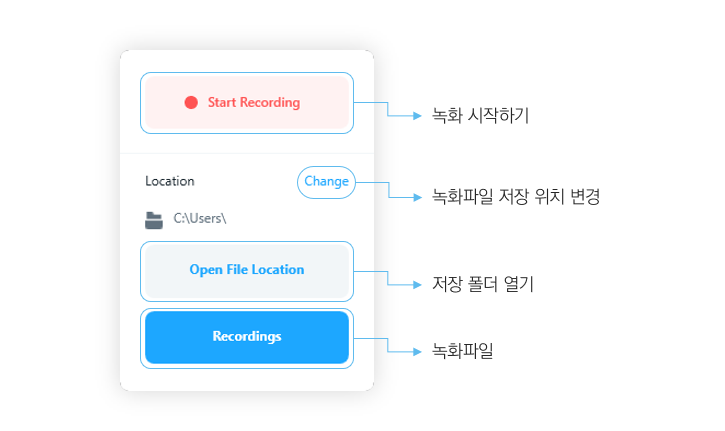
정보
프리젠터의 라이센스와 버전을 확인하고 로그아웃을 할 수 있습니다. 로그아웃을 하면 프리젠터가 종료되고 로그인 창이 나타납니다.
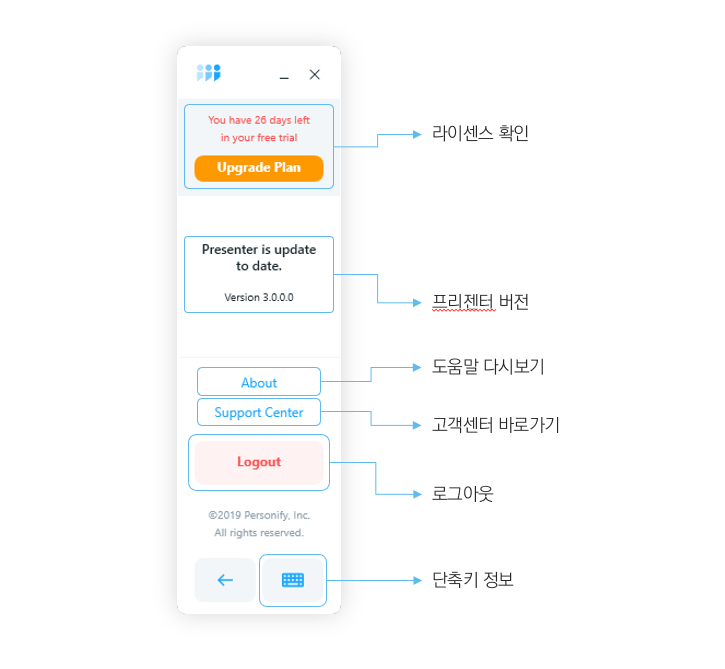
단축키
프리젠터에서 사용하는 단축키를 모아볼 수 있습니다.
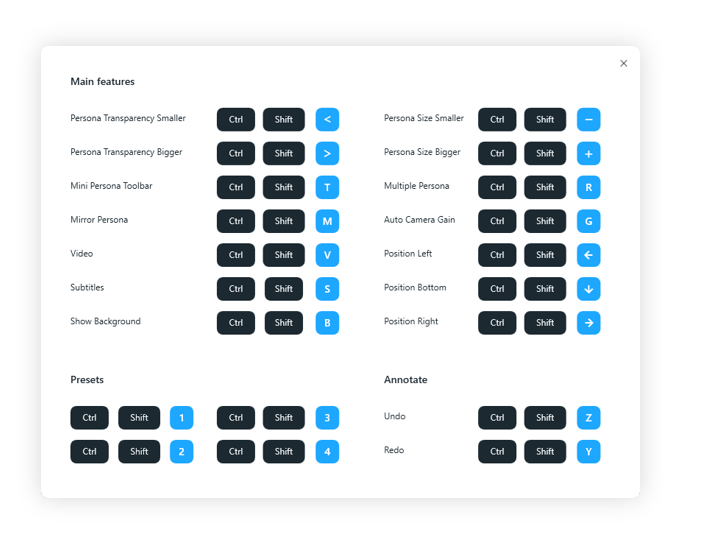
프리젠터 관리자 가이드
내 계정
로그인한 후에는 가입 관리, 계정 정보 편집, 쿠폰 코드 사용 및 계정 제거가 가능합니다.
계정에 로그인하려면 https://personifyinc.com/으로 이동하거나 오른쪽 상단 모서리의 로그인을 클릭한 로그인을 합니다.
개인정보
현재 로그인한 계정에 대한 기본 프로필 세부 정보입니다. 해당 옵션을 사용하여 프로필 세부 정보를 변경하거나 계정을 삭제할 수 있습니다.
– 개인정보 편집
– 비밀번호 변경
– 이메일 변경
– 계정 삭제
구독정보
현재 로그인한 게정에 대한 가입 세부 정보입니다. 다음 옵션을 사용하여 제품, 라이센스 및 쿠폰 코드를 관리할 수 있습니다.
– 업그레이드
– 쿠폰 사용
멤버관리
우측 상단 조직 드롭다운 메뉴에서 조직 구성원과 사용자 정의 제품에 대한 라이센스에 접근하고 관리할 수 있습니다.

관리자는 라이센스 관리 페이지에서 멤버 사용 통계를 확인하고 멤버를 추가/제거하거나 멤버 정보를 검색/열람할 수 있습니다.
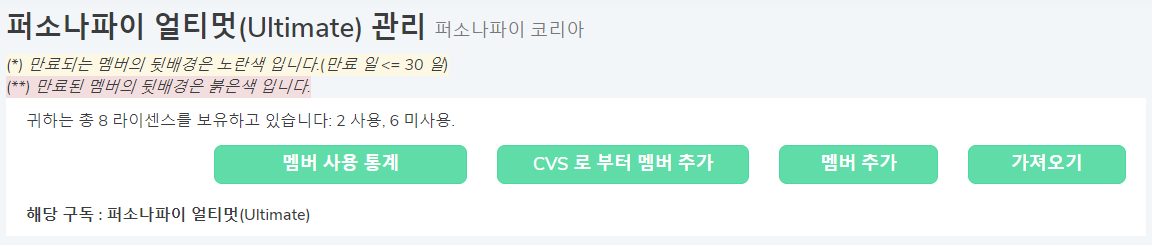
멤버 사용 통계
멤버 사용 통계에서 각 멤버가 제품을 사용한 시작을 확인할 수 있습니다. 통계 기능은 소프르웨어를 실제로 사용하는 멤버 자료를 수집하는데 유용합니다.
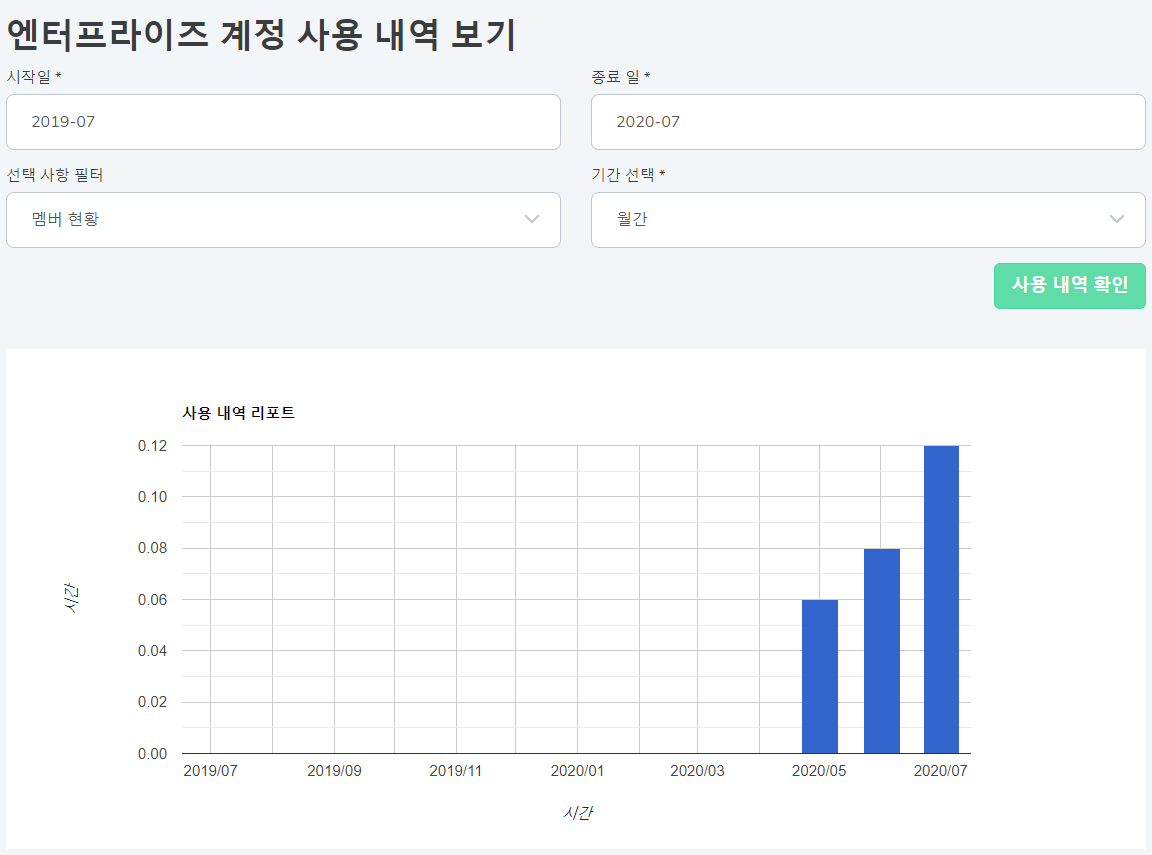
사용 페이지 맨 위에 있는 필터기능을 사용하여 사용량과 사용자 정의 리포트를 생성할 수 있습니다. [사용 내역 확인] 버튼을 클릭하여 선택한 필터의 결과를 확인합니다.
CVS로 부터 멤버 추가(일괄등록)
CSV(Comma Separated Value)파일을 이용하여 최대 30명의 멤버(사용자)를 등록할 수 있습니다. CVS Template 링크를 클릭하여 템플릿 파일을 다운로드 받습니다. 템플릿은 MS 엑셀, 구글 시트 등 응용프로그램으로 열 수 있습니다.
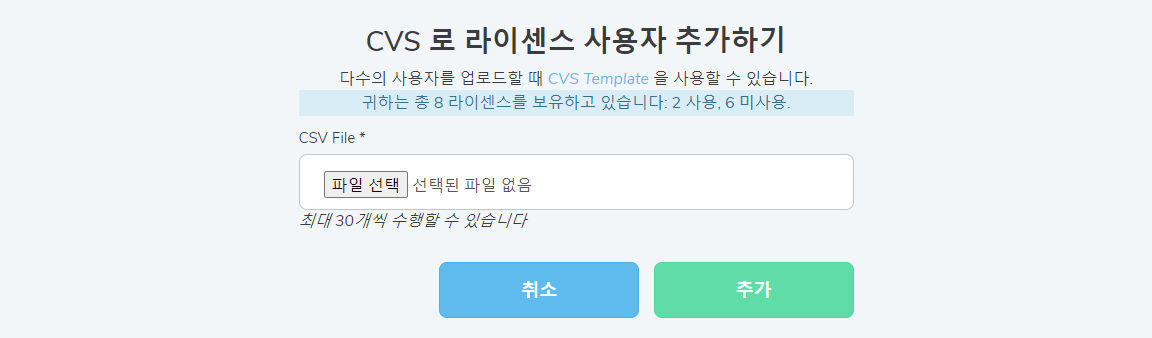
관리자는 각 멤버의 첫 로그인 시 필요한 기본 비밀번호를 할당할 수 있으며, 이 비밀번호는 나중에 멤버가 변경할 수 있습니다. 비밀번호 항목을 공백으로 두면 사용자에게 비밀번호를 설정하기 위한 이메일 알림이 전송됩니다.
파일에서 ‘Notification’ 항목에 ‘Y’로 설정한 경우 새 구성원은 자신의 계정이 조직에 추가되었다는 이메일 알림을 받게 됩니다. ‘N’으로 설정할 경우 이메일 알림이 가지 않습니다.
완료하면 [파일 선택]을 클릭하고 파일을 선택한 다음 추가를 눌러 멤버 추가를 완료합니다.
멤버 추가
멤버 추가에서 멤버(사용자)를 추가하고 라이센스를 부여할 수 있습니다. 아래 항목을 기입하고 멤버에게 부여할 사용자 권한과 할당 구독을 선택합니다. [추가]를 눌러 멤버를 추가합니다.
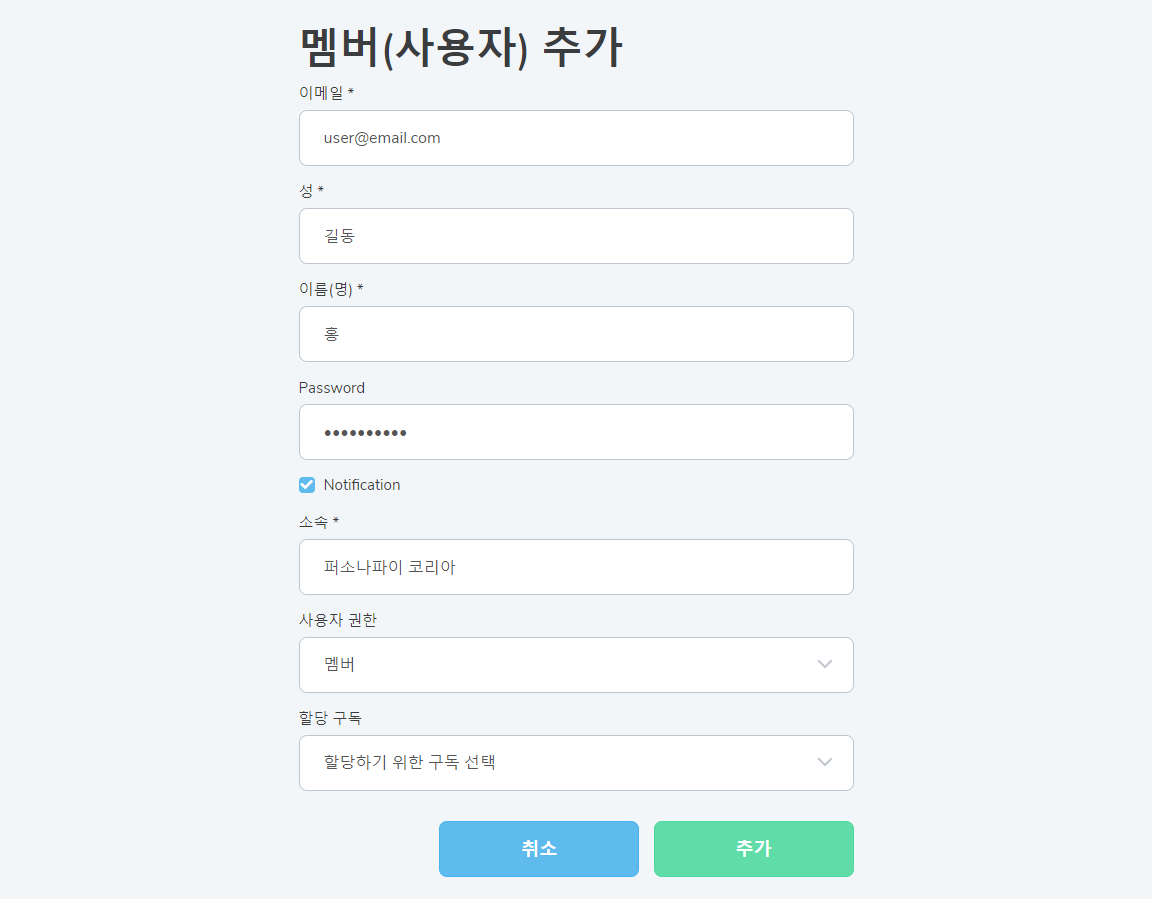
구독갱신 및 삭제
구독을 갱신하거나 멤버 정보를 업데이트하거나 제거하려면 해당 옵션을 클릭하고 작업을 완료하는데 동의하는지 확인합니다.
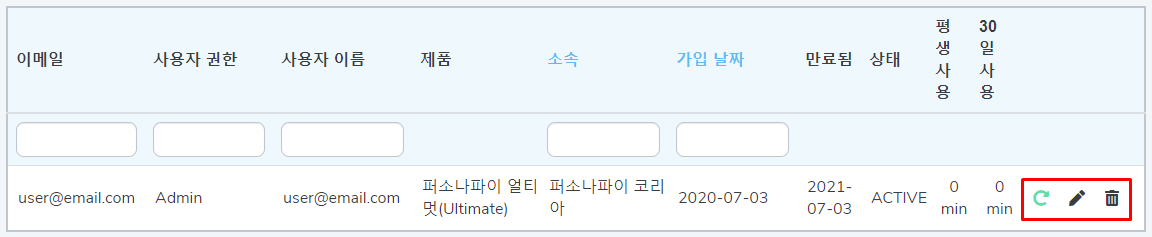
퍼소나파이 프리젠터 시작하기
- 퍼소나파이 다운로드 페이지로 갑니다.
다운로드 페이지 주소 : personifyinc.com/downloads
만약 비밀번호를 잊었다면, 비밀번호를 재설정 할 수 있습니다. 아래 주소에서 사용 중인 사용자 계정(이메일)을 입력하여 비밀번호를 재설정 할 수 있습니다. 비밀번호 재설정 페이지: https://personifyinc.com/user/resetpass
- “Personify for Presentations” 버튼을 클릭하여 프레즌터 설치파일을 다운로드 합니다.
- 다운로드한 설치파일을 실행하여 프레즌터 설치를 시작합니다.
- 라이센스 이용 동의에 동의해주세요.
- 설치 버튼을 눌러주세요.
- 설치가 끝날때까지 기다려주세요.
- 설치가 완료되었습니다.
- 크로마캠은 노트북에 내장된 RBG카메라나 일반 웹카메라로도 사용할 수 있습니다. Asus Xtion Pro Live, PrimeSense Carmine, Microsoft Kinect 와 같은 카메라일 경우 아무런 추가 단계없이 사용할 수 있습니다. 하지만 Razer StarGazer, Creative BlasterX Senz 3D, sr300와 같은 Intel RealSense 기반 카메라는 아래 링크에 설명된 추가 단계를 따라야합니다. 참고 링크 : outlined here
- 데스크탑 화면에서 아래 아이콘을 찾아 실행하고 로그인을 합니다.
프리젠터 튜토리얼 영상
Personify Presenter Best Practices – Background and Lighting
발표자의 사용자 영상 모범 사례 – 배경 및 조명
The Feature Set of Personify Presenter
퍼소나파이 프리젠터의 기능 살펴보기
Personify Presenter’s PC Only Features
발표자의 PC 전용 기능 살펴보기
Recording with Personify Presenter
퍼소나파이 프리젠터 녹화하기
Using 3rd Party Webconferencing (WebEx, Hangouts, GoToMeeting, Zoom, etc) with Personify Presenter
웹 회의 (WebEx, Hangouts, GoToMeeting, Zoom 등)에서 퍼소나파이 프리젠터 사용하기
Using the Personify Presenter Remote
퍼소나파이 프리젠터 리모트 사용하기
배경제거 팁
배경제거(User Segmentation(사용자 분할) 또는 Dynamic Greenscreaming라고도 함)를 최대한 활용하려면 항상 고려해야 할 두 가지 주요 변수가 있습니다.
조명 및 배경입니다.
아래 몇 가지 비디오 예제와 다른 몇 가지 관련 팁을 통해 이 두 변수를 최적화하는 방법에 대한 팁에 대해 이야기하겠습니다.
사용자가 검정 후드티를 입고 있다는 것을 위의 첫 번째 영상에서 보실 수 있을 겁니다. 이것은 하얀 뒷배경과 잘 대비되지만, 사용자 뒤에는 옷과 똑같은 색깔의 검은 문이 있습니다. 배경제거를 시작하기 위해 “배경 숨기기”를 처음 선택하면 셔츠와 배경이 인접한 영역에서도 사용자 영상이 깔끔하게 추출된 것을 볼 수 있습니다. 하지만 사용자가 움직이기 시작했을 때, 문과 인접한 사용자 영역이 잘린 것을 볼 수 있습니다.
아래는 그 해결방법입니다 :
위에서 보시다시피, 사용자는 IRL 배경의 대비를 극대화하기 위해 단순히 노트북/카메라를 45도 회전시켰습니다. 이 경우, 작은 움직임뿐만 아니라 활동적인 춤동작에도 효과적으로 배경을 제거할 수 있습니다.
그래서 가장 중요한 것은 카메라의 위치를 정해서 사용자와 사용자의 실제 배경 사이에 가능한 많은 대비를 두는 것입니다. 여기 사무실에는 몇 가지 다른 셔츠가 있습니다. 아래층 커피숍이나 회의실, 사무실 로비, 책상, 그 어느 곳에서든 간단한 데모를 할 것인지에 따라, 사용자는 항상 환경에 상관없이 최고의 품질을 달성할 수 있는 옷을 준비하는 것이 배경제거에 효과적일 것입니다.
조명을 제어하여 배경제거를 효과적으로 이룰 수 있습니다. 다른 비디오 기술과 마찬가지로 사용자 영상 추출은 어둠 속에서 사용할 수 없습니다. 하지만 최고 수준의 경험을 하기 위해 엄청나게 비싼 스튜디오 수준의 조명이 필요하지 않습니다. 아래 비디오와 같이 일정한 오버헤드 조명이 필요합니다.
뚜렷한 배경대비와 밝은 오버헤드 조명으로 여러분의 사용자 영상은 깔끔하고 부드러울 것입니다.
위의 영상에서 배경제거와 교체에 대해 두가지 포인트를 확인할 수 있습니다. 밝은 조명으로 인한 노출 변화는 사용자 영상 추출에 약간의 딜레이를 줄 수 있습니다. 카메라가 순간적으로 광원에 노출되면, 카메라는 빛의 차이때문에 제대로 적응하지 못합니다. 그래서 프로그램이 사용자 영상을 잡는데 시간이 조금 걸립니다.
두번째로, PC에서 멀어지거나, 조명 변화가 심한 경우처럼 카메라가 사용자를 놓치게 되는 경우, 카메라가 사용자 얼굴을 제대로 비추는지 확인해보세요. 크로마캠은 사용자 얼굴을 잡아야 작동하고 적응하는데에 약간의 시간이 걸립니다.
다른 팁은 아래 동영상처럼 바로 뒤에 있는 광원을 찾아 제거하는 것입니다.
사용자가 뒤에 있는 램프를 가릴때, 사용자 영상은 배경에서 잘 추출됩니다. 하지만 사용자가 움직일 때, 조명은 사용자와 함께 노출되고, 이는 문제를 일으킵니다.
마지막으로 몇 가지 유의해야 할 사항이 있습니다. 동적 배경제거는 ‘머리 및 어깨’에 최적화되어 있으므로 프레임 안에서 손이 움직이면 손이 사라지는 문제가 발생할 수 있습니다. 일반적으로 스트리밍 중인 게임에서 사용할 컨트롤러/키보드/입력장치에 손이 많이 가기 때문에 이 방법은 그다지 중요하지 않습니다.
스트림의 해상도 설정을 조정하여 컴퓨터의 효율성을 약간 더 높일 수 있습니다. 사용자 영상 크기가 작은 경우에도 720p 스트림을 사용하기 때문에 해상도 설정을 조정하면 작은 사용자 영상을 처리하는 데 더 적은 컴퓨팅을 사용할 수 있습니다.
조명과 배경, 이 두가지 변수를 적절히 조절하면 퍼소나파이 프레즌터에서 사용자 영상을 추출하는데에 99.9%의 퀄리티를 만들어 낼 수 있습니다. 조명과 배경을 정확히 파악하는 것은 퍼소나파이로 고품질의 콘텐츠를 만드는데 필요한 환경입니다.
다른 사람들처럼 베경제거가 깔끔하지 않습니다.
퍼소나파이 프레즌터를 최대한 활용하려면 항상 조명과 배경의 두 가지를 고려해야합니다. 아래 이미지를 참고해주세요.
첫번째 이미지에서 사용자의 모습이 역광으로 인해 어두워 잘 보이지 않습니다.
이 상태에서 사용자 영상을 추출하면 괜찮아보일지도 모르지만 청중에게 보여주기 적합하지 않습니다.
다른 영상기술과 마찬가지로 어둠 속에서 퍼소나파이 프레즌터를 사용할 수 없습니다. 퍼소나파이 프레즌터의 장점은 최고의 퀄리티를 위해 초고가의 스튜디오 급의 조명이 필요하지 않다는 것입니다.
일반적인 회의실에서와 같이 얼굴이 밝게 보이도록 균일한 조명이 필요합니다. 어두운 방에선 조명을 얼굴에 정면으로 비추는게 좋습니다. 작은 탁상용 램프로도 충분합니다.
또한 너무 많은 자연광은 좋지않습니다. 태양의 적외선이 카메라의 적외선을 방해하기 때문입니다. 조명을 올바르게 설정하면 다음과 같이 사용자 영상 추출이 훨씬 깔끔해집니다.
또하나 고려해야할 사항은 사용자 영상의 뒷배경입니다. 창이나 거울이 배경에 있으면 사용자 영상의 추출하는데에 어려움이 있을 수 있습니다. 사용자는 배경과 대비되는 의상을 입으면 더욱 정교한 배경제거가 가능합니다. 예시와 같이 하얀 벽에 파란색 셔츠처럼 배경과 의상이 대비되는게 좋습니다.
퍼소니그램은 퍼소나파이 프레즌터에서 사용하는 녹화 프로그램입니다. (더 많은 정보를 원하면 다음 링크를 참고해주세요. 링크 : Personigrams see this topic in the Knowledge Base)
아래 영상에서 퍼소니그램으로 배경 프레임을 조절하는 방법을 설명합니다.
조명과 배경, 이 두가지 변수를 적절히 조절하면 퍼소나파이 프레즌터에서 사용자 영상을 추출하는데에 99.9%의 퀄리티를 만들어 낼 수 있습니다.
퍼소나파이 프레즌터의 또 다른 특징은 특허를받은 UserGain Control입니다. 기본적으로 높은 수준에서 게인 제어는 주어진 라이브 비디오 피드에서 극한의 색과 빛을 부드럽게하기위한 것입니다. 그러나 배경이없는 경우 배경의 극단적 인 색상 / 조명은 비디오의 모양에 영향을 미치지 않습니다. 그러나 2D 카메라에서는 불가능합니다.
인텔의 RealSense 및 Personify와 같은 3D 카메라 기술을 사용하면 배경의 특성이 이전보다 덜 중요합니다. 우리는 배경에 상관없이 알고리즘 적으로 사용자 영상을 멋지게 보이게 할 수 있습니다. 물론 위에서 설명한 두가지 변수는 여전히 퀄리티 향상에 도움을 줍니다.
오래된 그래픽카드 드라이브 업데이트 하는 방법
“장치 관리자”로 그래픽 카드 드라이버 업데이트 (오래된 드라이브를 사용하는 Intel (R) HD Graphics 520과 같은 Intel 그래픽 카드 문제-버전 21.20.x.x)
Windows 10은 최신 버전의 Intel 그래픽 드라이버를 자동으로 다운로드하여 설치합니다. 그러나 자동 드라이버 업데이트를 끈 경우 인텔 그래픽 드라이버를 최신 버전으로 수동으로 업데이트해야합니다. 방법은 다음과 같습니다.
Step 1: “시작”을 마우스 오른쪽 버튼으로 클릭 한 다음 장치 관리자 옵션을 클릭하여 장치 관리자를 엽니다.
Step 2: 드라이버 버전 확인 : 장치 관리자에서 디스플레이 어댑터 트리를 확장하여 인텔 그래픽 ( “AMD Radeon”, “NVIDIA GeForce”또는 다른 브랜드에 해당) 항목을 확인하십시오. 마우스 오른쪽 버튼으로 클릭 한 다음 속성을 클릭하여 현재 그래픽 버전을 확인하십시오
Step 3: 드라이버 업데이트 : 2 단계에서 그래픽 카드 드라이버가 오래된 것으로 알고있는 경우 (예 : Intel (R) HD Graphics 520을 사용하는 경우 드라이버는 26.20.xx 여야합니다. 따라서 21.20.xx 인 경우 드라이버를 업데이트해야합니다. 드라이버) 또는 드라이버가 최신인지 여부를 모르는 경우에도 그래픽 카드 드라이버를 다음 단계에 따라 강제로 업데이트 할 수 있습니다. 2 단계에서 작업중인 그래픽 카드를 마우스 오른쪽 단추로 클릭 한 다음 드라이버 업데이트 옵션을 클릭하십시오. 이 작업은 드라이버 업데이트 마법사를 엽니다.
Step 4: 사용 가능한 경우 최신 버전의 인텔 그래픽 드라이버를 다운로드하여 설치하려면 업데이트 된 드라이버 소프트웨어 자동 검색 옵션을 클릭하십시오. (참고 :이 단계에서 새 드라이버를 다운로드하는 데 문제가 있거나 성공적으로 설치하지 못한 경우 IT 지원 부서에 문의하십시오. 네트워크 및 / 또는 컴퓨터의 정책에 문제가 있다고 생각합니다)
(Finally). 이미 드라이버를 성공적으로 업데이트 했는데도 응용 프로그램이 컴퓨터에서 작동하지 않는 경우 아래 문의하기에서 문의를 남겨주시면 최대한 빨리 도움을 드리겠습니다.
ChromaCam
크로마캠
– FAQ
크로마캠의 권장 요구사항은 무엇입니까?
| 운영체제 | WINDOW | macOS |
| 프로세서 | 윈도우 7,8,10 | macOS 10.14 |
| 프로세서 | Intel Core 6세대 이상 Core CPU 또는 비슷한 사양의 AMD (쿼드 코어 AMD 페넘) |
Intel Core 6세대 이상 Core CPU |
| 메모리 | 8GB이상 RAM | 8GB이상 RAM |
| 카메라 장치 | 노트북 PC에 내장되어 있는 것과 같은 모든 RGB 웹캠 | |
인텔 통합 그래픽 프로세서는 훌륭하지만 개별 GPU가 장착 된 PC는 장점입니다. 크로마캠은 윈도우 32비트 환경에서도 실행되지만 윈도우 64비트 환경에서 더 원활하게 사용할 수 있습니다. 조명이 약한 환경에서도 잘 작동하며 [자동 노출]이 더 좋은 카메라도 선호됩니다.
호환성 관점에서 거의 모든 PC와 웹캠을 사용할 수 있습니다. 크로마캠은 확실히 적은 RAM, 구형 칩셋 또는 구형 플러그인 웹캠에서 작동합니다. 그러나 배경교체에 대한 최상의 경험은 위의 권장 사양에서 사용하길 권장합니다.
* 현재 Mac 용 크로마캠에는 파워포인트 슬라이드, 필터 및 스 트리머 모드가 포함되어 있지 않습니다.
크로마캠(ChromaCam)이 무엇입니까?
ChromaCam은 사용자가 그린스크린없이 화상 채팅 앱에서 실시간으로 실제 배경을 제거하고 배경을 흐리게 처리하거나 교체 할 수있는 AI 기반 데스크톱 웹캠 애플리케이션입니다.
Skype, Zoom, WebEx 또는 OBS, XSplit 과 같은 스트리밍 앱과 같은 거의 모든 주요 비디오 앱에서 사용할 수 있습니다. 사용자 정의 이미지를 업로드하여 배경을 대체하거나 흐리게하여 시각적 노이즈를 제거하고 생산성을 높이며 개인 정보를 보호할 수 있습니다.
ChromaCam은 화상 회의, 온라인 학습 및 스트리밍 서비스에 적합합니다.
ChromaCam은 Mac (OSX 10.13 이상) 및 Windows (7, 8.1, 10)에서 작동합니다. OSX 10.15 및 Windows 10과 Intel 6 세대 이상의 프로세서를 권장합니다.
크로마캠Lite(무료버전)과 크로마캠Pro(유료버전)의 차이는 무엇입니까?
크로마캠Lite를 사용하면 배경을 제거, 교체 또는 흐리게 할 수 있습니다. 비디오 채팅을 사용하거나 가끔 스트리밍을 사용하는 새로운 사용자에게 이상적입니다. 영상에 크로마캠 워터마크가 같이 나옵니다.
한 가지 주목할 점은 OBS와 Xsplit에선 배경을 흐리게 하는 기능을 사용할 수 없고 배경을 완전히 제거합니다. 따라서 OBS 또는 XSplit로 배경을 흐리게 할 수는 없지만 다른 앱에서는 가능합니다.
크로마캠Lite는 무료로 영구적으로 사용할 수 있습니다.
크로마캠Pro는 비디오 앱의 일반 사용자에게 권장됩니다. 더 이상 고정된 워터마크가 없고, 사용자 정의 이미지 또는 로고를 워터마크로 추가할 수 있습니다.
크로마캠Pro 이미지의 화질은 4K로 설정되었으므로, 워터마크로 사용할 사용자 지정 이미지는 4096 x 2160 이하이어야 합니다. 청중에게 프레젠테이션할 때 파워포인트 슬라이드를 배경으로 사용할 수도 있습니다.
크로마캠에는 무료로 사용할 수 있는 Lite 버전이 있습니다. 퍼소나파이 크로마캠에 계정을 등록하고 크로마캠을 설치하여 사용할 수 있습니다.
| ChromaCam Lite 라이트 버전 |
ChromaCam Pro 프로버전 |
| 무료 | 연간 $24.99 |
| 녹색 뒷배경 지원 | 사용자 배경 등록 지원 |
| 제한된 배경 흐리기 기능 | 배경 흐리기 정도 조절 가능 |
| 제한된 프레임 수 | 고해상도 영상 퀄리티 |
| 기본 배경 이미지 제공 | 배경이미지&로고 등록 가능 |
| 지워지지 않는 크로마캠 워터마크 | 워터마크 없음 |
| 기본 파워포인트 슬라이드 제공 | 파워포인트 슬라이드 등록 가능 |
| 가끔 화상 통화를 하는 라이트 유저에게 적합합니다. | 트위치 봇 및 스트리밍 효과 화상 통화 및 스트리밍 사용자에게 적합합니다. |
어떤 버전을 사용하든 퍼소나파이는 지속적으로 두 버전 모두에 새로운 기능을 추가하기 위해 노력하고 있습니다.
*현재 크로마캠 Mac PC 버전은 PPT 슬라이드삽입, 필터 및 스트리머 기능이 제공되지 않습니다. 조만간 순차적으로 지원할 예정입니다.
실제 배경을 제거하는 이유는 무엇인가요?
중요한 화상회의가 있을 때, 다른 참가자에게 북적거리는 사무실를 배경으로 보이지 않도록 할 수 있습니다.
배경을 흐리게 하거나 완전히 다른 이미지로 교체하여 시각적 소음을 차단하고 청중이 자신에게 집중할 수 있도록 할 수 있습니다. Pro 버전의 크로마캠에서는 파워포인트 슬라이드를 배경으로 하여 매우 효과적인 프레젠테이션을 할 수도 있습니다.
트위치에서 스트리밍을 하는 동안 여러분은 배경을 완전히 없애고 싶을지도 모릅니다. 왜냐하면 아무도 여러분의 바닥에 있는 지저분한 빨래를 보고 싶어하지 않기 때문입니다.
퍼소나파이(Personify)란 제품과 다른 제품입니까?
퍼소나파이(Personify)는 크로마캠(ChromaCam) 앱을 개발, 생산한 회사입니다.
이전 크로마캠을 퍼소나파이라 불렀습니다. 고객들과 소통 후, 크로마캠이라는 새로운 브랜드로 런칭하여 전용 사이트를 제공하기로 결정했습니다.
영상 채팅에서 배경을 어떻게 제거합니까? (앱에서 크로마캠 사용하기)
크로마캠은 웹캠처럼 작동합니다. 즉, Skype, Zoom, OBS, XSplit 등과 같은 모든 비디오 앱의 웹캠 설정에서 크로마캠을 선택할 수 있습니다. Skype에서 배경을 바꾸려면 설정으로 이동하여 크로마캠을 웹캠으로 선택해야 합니다. 그만큼 쉽습니다. 크로마캠을 선택하면 선택한 대로 배경을 수정할 수 있는 제어판이 팝업됩니다(제거, 흐릿, 교체).
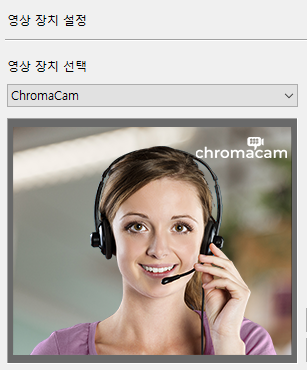
(영상 장치 선택에서 ‘ChromaCam’을 선택합니다.)
크로마캠은 정교한 컴퓨터 비전과 머신러닝 기술을 사용하여 비디오 피드의 픽셀과 배경에 속하는 것을 결정합니다. 우리는 이것을 dynamic green screen 기술 또는 단순히 배경 제거라고 부릅니다.
자세한 사용방법이 궁금하시다면 페이지 아래 [크로마캠-제품사용정보-크로마캠 사용자 가이드]를 참고해주세요.
크로마캠이 내 개인정보를 접근할 수 있습니까?
크로마캠 AI는 사용자의 장치에 직접 적용되며 비디오 데이터가 퍼소나파이의 서버로 전송되지 않습니다.
크로마캠은 어떤 앱에서 작동합니까?
크로마캠은 BreakOut, Skype, Zoom, WebEx, Google Meet, Google Hangouts, Microsoft Teams, GotoMeeting 및 Blue Jeans를 포함한 모든 주요 영상 채팅 애플리케이션에서 원활하게 사용할 수 있습니다.
크로마캠은 Twitch, XSplit, OBS, Discord, Gameshow 및 StreamYard와 같은 플랫폼에서 그린스크린없이 스트리밍하는데도 적합합니다. 카메라 설정에서 “크로마캠”을 선택하기 만하면 마법이 실현됩니다.
크로마캠이 작동하지 않는 앱을 발견한 경우 알려주시면 기꺼이 도와드리겠습니다.
크로마캠이 지원하는 사용자 지정 배경 이미지는 무엇입니까?
크로마캠은 모든 PNG, JPG, JPEG 및 BMP 파일 형식을 지원합니다.
최대 이미지 크기는 4K이며 3840 x 2160입니다.
파일 크기 제한이 없으며 이미지 목록에 추가할 수 있는 사용자 지정 배경 수에 제한이 없습니다.
배경제거 팁
크로마캠은 블루스크린을 대체하기 위한 것이 아니며 블루스크린이 품질에 영향을 주지않습니다. 크로마캠에서 배경제거를 잘하게 하기 위해서는 몇 가지 간단한 방법이 있습니다.
가장 중요한 환경변수는 조명과 배경입니다.
일반적으로 환경에 불이 잘 켜져 있는지 확인합니다. 여러분은 좋은 결과를 얻기 위해 스튜디오 품질의 조명이나 밝은 조명이 필요하지 않습니다.
또한 배경에 움직임이 많거나 머리 바로 뒤에 머리 색깔과 일치하는 물체는 없는지 확인하세요. 배경이 단순하면 품질향상에 도움이 됩니다.
더 많은 팁은 이 글을 참고하세요.
크로마캠이 지원하는 화상 회의 및 방송 응용 프로그램은 무엇입니까?
크로마캠은 현재 시장에 나와있는 대부분의 주요 화상 회의 및 방송 응용 프로그램을 지원합니다.
| ID | 프로그램 | 버전 |
| 1 | BreakOut | 2.1 |
| 2 | TOMMS | 2.1 |
| 3 | Skype 7 | 7.4 |
| 4 | Skype 8 | 8.31 |
| 5 | OBS 64 | 22.0.2 |
| 6 | OBS 32 | 21.1.0 |
| 7 | XSplit Broadcaster | 3.3.1805 |
| 8 | XSplit Gamecaster | 3.3.1805 |
| 9 | Hangout (Chrome 32) | 70.0.3538.45 |
| 10 | Hangout (Chrome 64) | 70.0.3538.45 |
| 11 | Goto Meeting | 9.4.0 |
| 12 | BlueJeans | 1.36.9 |
| 13 | BlueJean 2+ | 2.11.593 (instruction) |
| 14 | WebEx Meetings | |
| 15 | Zoom | 4.1.33259.0925 |
| 16 | SparkoCam | |
| 17 | streamlabs-obs | 0.11.1 |
| 18 | Amcap | 9.22 |
| 19 | vMix | 22.0.0.54 |
| 20 | Loom | Chrome’s extension |
| 21 | Skype for Windows 10 | |
| 22 | Adobe Connect |
UWP (Universal Windows Platform)를 기반으로하는 몇 가지 앱에는 알려진 문제가 있습니다.
| ID | 프로그램 | 버전 |
| 1 | Skype Business | |
| 2 | Join.me | |
| 3 | LogiTech Capture | 1.0.553 |
| 4 | Webex Teams | |
| 5 | Snap Camera | |
| 6 | Cisco Jabber |
Google은 2019 년 초반에 일반 출시 될 수 있도록 UWP 앱으로 크로마캠을 활성화하는 솔루션을 개발하고 있습니다. 만약 크로마캠이 지원하지 않는 프로그램을 발견하면 문의하기로 저희에게 알려주세요.
크로마캠은 영상 또는 IP Cam을 배경으로 사용할 수 있습니까?
현재는 최대 해상도가 4096 x 2160 이하인 배경으로 BMP, PNG 및 JPG 파일 만 허용 할 수 있습니다. 우리는 지속적으로 새로운 기능을 추가하기 위해 노력하고 있으며 이는 향후 소프트웨어 릴리스에 추가하고 싶지만 현재 사용할 수없는 기능입니다.
크로마캠 Pro를 구입했는데 기능이 업그레이드 되지 않습니다.
크로마캠 로그아웃 후 다시 로그인을 해주시기 바랍니다.
(※크로마캠 Control panel을 닫거나 열어도 프리미엄 기능이 적용되지 않습니다. ).
1. 크로마캠을 실행합니다.
2. 도구 모음에서 설정을 선택합니다.
3. 오른쪽 하단에서 로그 아웃을 선택합니다.
4. 로그인을 선택하고 Pro 계정에 가입하는 데 사용한 이메일 주소를 사용합니다.
위 방법으로도 Pro 버전으로 업그레이드되지않는다면 아래 “크로마캠 재 설정하는 방법”을 참고해주시기 바랍니다.
크로마캠이 다른 화상 회의 앱에 의해 차단되고 있습니다. 어떻게 해결합니까?
중요사항: 아래의 API 호출은 퍼소나파이 계정 또는 앱의 일반적인 로그인으로만 접근되도록 제한됩니다. 외부앱 접근 – OAuth(G2M, Google, Titch)를 사용하여 로그인한 경우, 다른 도메인을 허용 목록에 등록해야 합니다.
ChromaCam Win 및 Mac
# user.chromacam.me (GET + POST, 포트 443)
# personify-metrics.appspot.com (POST, 포트 443)
# s3.amazonaws.com (GET, 포트 443)
내 Logitech 카메라가 크로마캠에서 옵션으로 표시되지 않습니다. 하지만 카메라는 정상적으로 작동됩니다. Logitech 카메라를 사용하려면 어떻게해야합니까?
ome Logitech (및 기타 제조업체)는 다양한 지역에서 판매되는 카메라를 만듭니다. 세계의 일부 지역에서는 드라이버와 장치가 다른 지역과 다르게 식별됩니다. 현재 지원하지 않는 식별 방법을 확인했으며 향후 크로마캠버전에서 이러한 제품을 지원할 수 있도록 추가 할 예정입니다.
추가 논의를 위해 카메라 정보를 지원 팀에 이메일을 보내주십시오.
설치 중에 컴퓨터가 최소 시스템 요구 사항을 충족하지 못하고 성능이 저하 될 수 있다는 메시지가 나타나는 이유는 무엇입니까? 이 메시지를받는 이유는 무엇입니까?
카메라 피드를 실시간으로 분석하여 즉시 제거하고 교체하려면 많은 그래픽 처리 능력이 필요합니다.
그래픽 프로세서에 사용할 수있는 성능의 메모리가있는 Intel 6 세대 프로세서를 권장하지만 사실은 많은 구형 시스템이 고급 그래픽 카드가 있고 OpenCL 1.2 및 AVX 2.0을 지원하는 경우 작동 할 수 있다는 것입니다. 충분히 잘 작동하는지 여부는 개별 사용자에게 달려 있습니다. 필수 구성 요소가 명확하게 누락되지 않는 한 이러한 이전 시스템에 소프트웨어 설치를 방지하지 않습니다.
Office 365가있을 때 프레젠테이션을 추가하려고 할 때 PowerPoint를 설치해야한다는 메시지가 표시되는 이유는 무엇입니까?
크로마캠에서 프레젠테이션을 추가하기 위해서는 컴퓨터(디바이스)에 설치된 파워포인트 프로그램이 필요합니다. Office 365는 웹 기반 버전의 Office이며 컴퓨터에 설치되지 않습니다. 대부분의 Office 365 계정에는 로컬 컴퓨터에 설치할 수있는 버전이 있습니다. Office의 데스크톱 버전 설치에 대해 로컬 IT 또는 Microsoft 지원에 문의하십시오.
Mac에서 즐겨 사용하는 회의 앱에서 크로마캠을 옵션으로 찾을 수없는 이유는 무엇입니까?
Apple은 최근 Library Validation이라는 보안 프로토콜을 활성화했습니다. 이 보안은 Mac 플랫폼의 모든 가상 장치를 효과적으로 차단합니다. 우리는 앞으로 나아갈 옵션을 제공하기 위해 많은 회사와 협력하고 있습니다. 가상 카메라를 활성화하는 방법에 대한 자세한 내용은 회의 앱 회사에 문의하거나 가까운 장래에 유사한 소프트웨어가 내장되어 있는지 여부를 확인하십시오.
그 동안 가장 효과적인 해결 방법은 회의 회사의 웹 페이지에서 웹 기반 버전의 회의앱을 사용하는 것입니다.
기본 배경화면을 삭제했어요. 어떻게 다시 추가하나요?
크로마캠에서 사용하는 모든 기본 배경이미지는 크로마캠 폴더에서 찾으실 수 있습니다. 또한 크로마캠 설정 창에서 기본 배경이미지를 삭제해도 크로마캠 폴어에서 삭제되는 것은 아닙니다.
배경 추가를 클릭하고 나타나는 탐색 창에서 “C:\Program Files (x86)\Personify\ChromaCam”으로 이동한 후, 원하는 기본 배경이미지를 선택하고 “열기”를 눌러 정상적으로 배경이미지로 추가할 수 있습니다.
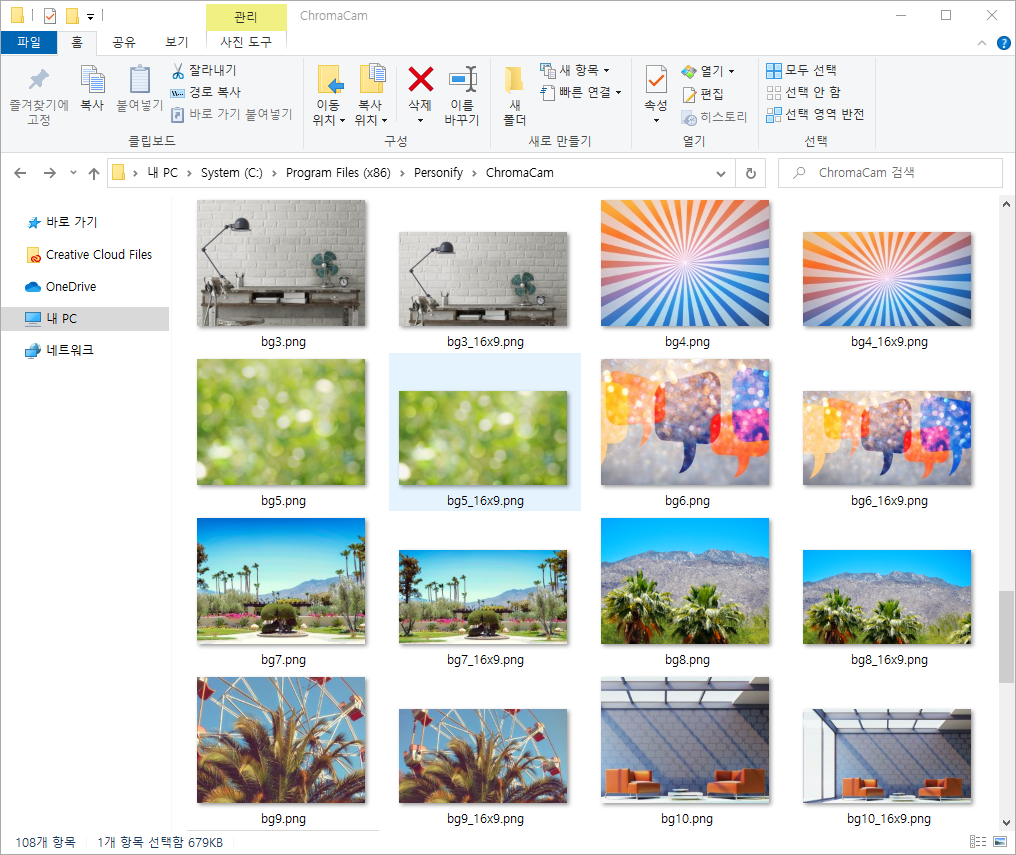
– 제품사용정보
크로마캠 사용자 가이드
다운로드와 설치하기
크로마캠은 윈도우와 Mac 에서 사용할 수 있습니다.
다음 경로에서 크로마캠 어플리케이션을 다운로드 하세요.
1. 크로마캠 사이트
https://www.chromacam.me/
2. 퍼소나파이 사이트
https://personifyinc.com/ (로그인이 필요합니다.)
3. 윈도우 버전 다운로드
https://personifyinc.com/version-history/chromacam/win
4. Mac버전 다운로드
https://personifyinc.com/version-history/chromacam/Mac
설치파일을 다운로드 받은 후에 실행하고 설치과정을 따라 설치를 완료합니다.
윈도우에서 크로마캠 사용하기
크로마캠을 처음 실행하면 다음과 같은 로그인 화면이 나타납니다.
1. ‘Sign in with Google’을 클릭하여 구글 계정으로 로그인을 합니다.
2. ‘Sign in with Twitch’을 클릭하여 트위치 계정으로 로그인을 합니다.
3. 이메일 주소와 비밀번호를 입력하여 로그인을 합니다. (권장)
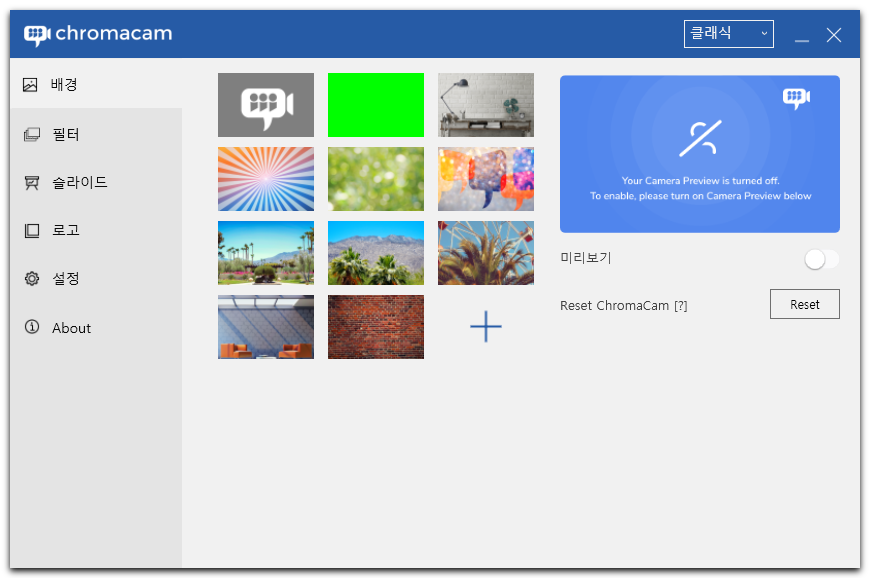
– 여기에서 분실 한 비밀번호를 검색하고 새 계정을 만들 수도 있습니다.
크로마캠 도구창
크로마캠에 로그인을 하면 크로마캠 도구창을 볼 수 있습니다.
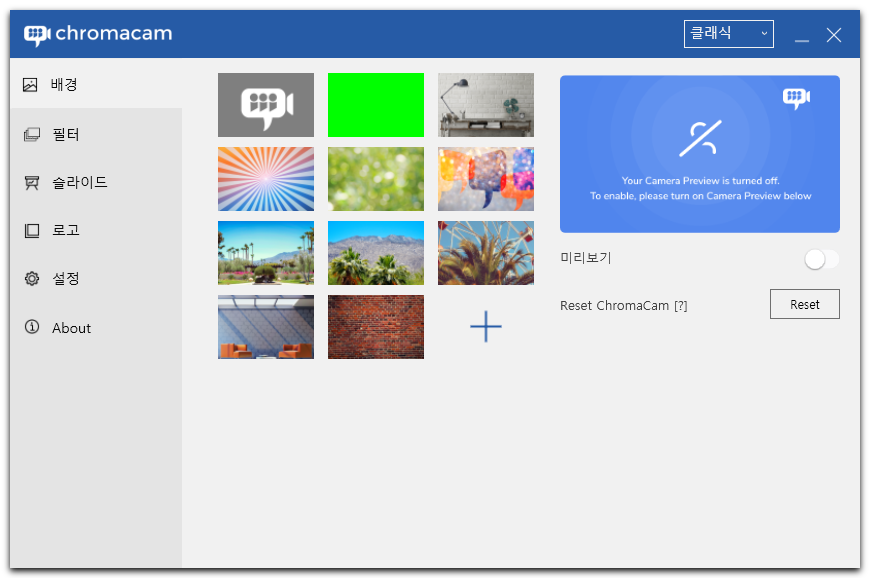
– 참고 : 위의 스크린 샷은 Pro 계정의 배경 화면을 보여줍니다. Lite 계정에는 아래와 같이 화면 왼쪽 하단에 업그레이드 버튼이 있습니다.
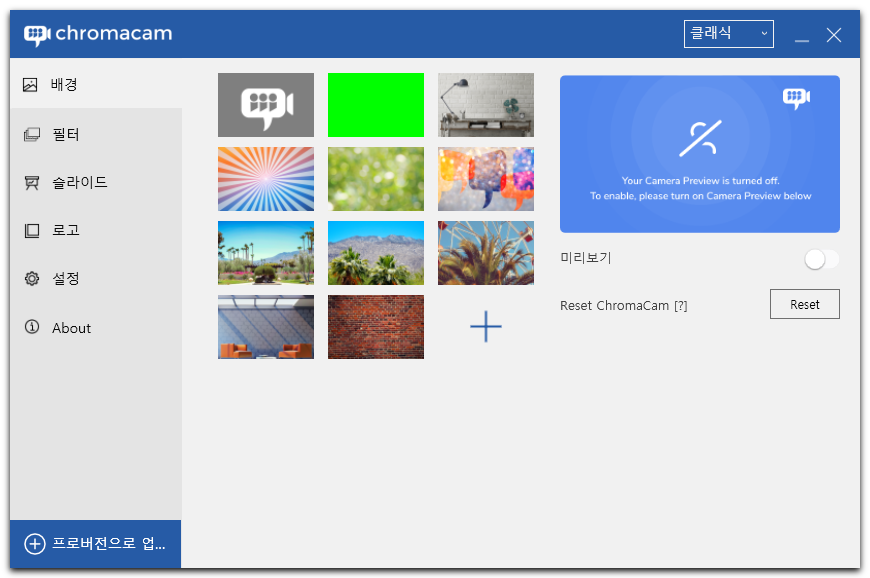
배경
배경 설정에서 다음과 같은 세 가지 중요 기능을 사용할 수 있습니다.
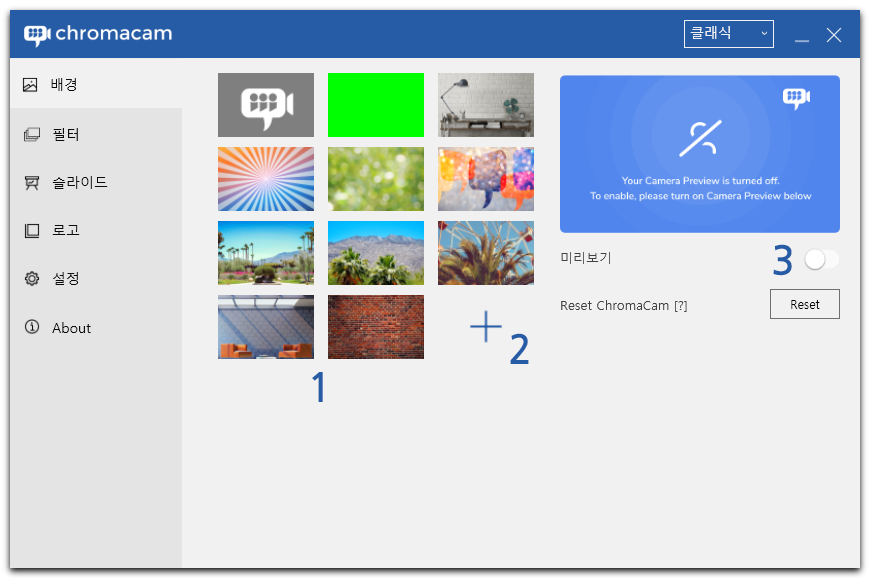
1. 화상 회의에서 가상 배경을 변경하려면 썸네일 이미지 중 하나를 선택하세요.
2. [+] 버튼을 눌러 새로운 이미지를 배경 이미지로 등록할 수 있습니다. (Pro 회원 전용)
3. 선택한 가상 배경으로 카메라 피드의 미리보기를 보려면 미리보기를 켭니다. 모든 ChromaCam 메뉴에서 사용할 수 있습니다.
필터
필터 설정에서 카메라의 배경 색상을 변경하거나 배경을 흐리게 만들 수 있습니다.
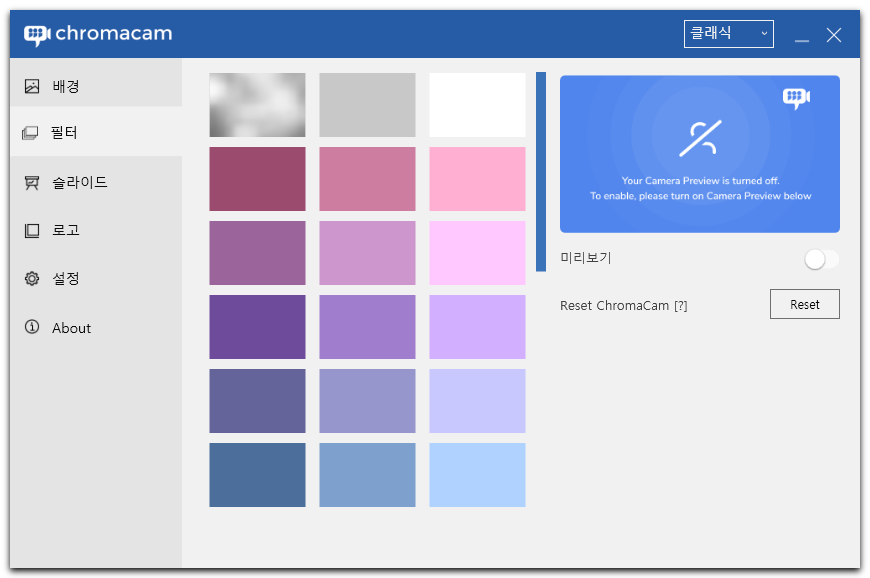
슬라이드 (Pro 회원 전용)
슬라이드 설정에서 파워포인트 프레젠테이션을 불러와 슬라이드를 선택하고 배경으로 설정할 수 있습니다.
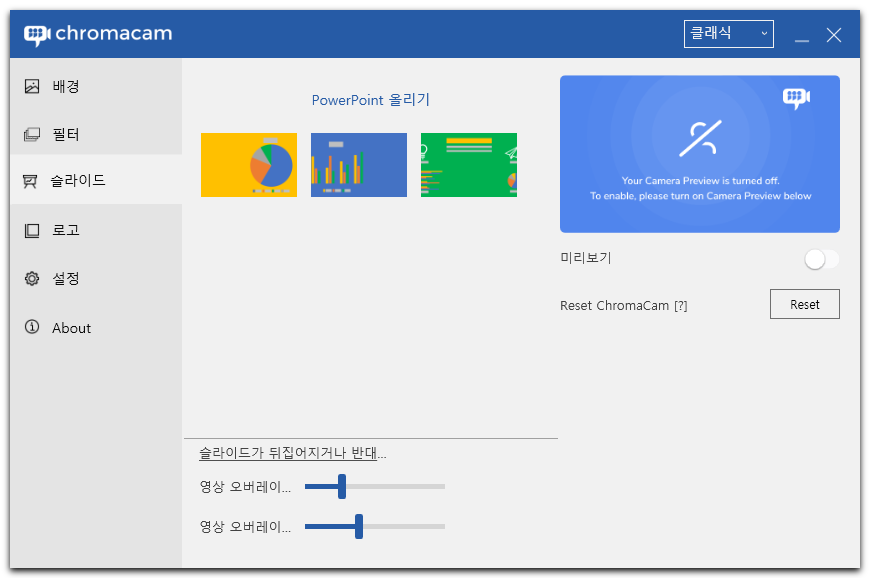
1. 영상 오버레이 위치 : 사용자 영상의 위치 (왼쪽 하단, 중앙 하단 또는 오른쪽 하단)를 선택합니다.
2. 영상 오버레이 크기 : 사용자 영상의 크기를 조절합니다.
– 참고 : Microsoft 파워포인트 소프트웨어가 컴퓨터에 설치되어 있어야합니다. 현재 크로마캠은 Office 365를 지원하지 않습니다. 또한로드 된 슬라이드는 시각적으로 정적인 것입니다. 크로마캠을 사용하여 프레젠테이션을 표시하면 애니메이션과 미디어가 재생되지 않습니다.
– 슬라이드가 뒤집어지거나 반대로 보입니다 : 특정 어플리케이션의 미리보기 기능에서 영상과 슬라이드가 좌우로 뒤집어지거나 반대로 보일 수 있습니다. 귀하를 대신해 앱에 의해 자동으로 수행되는 것이니 걱정하지마세요. 다른 사용자에게 정상적으로 나타납니다.
로고 (Pro 회원 전용)
로고 설정에서 로고를 변경하고, 켜거나 끄고, 위치와 크기를 변경할 수 있습니다.
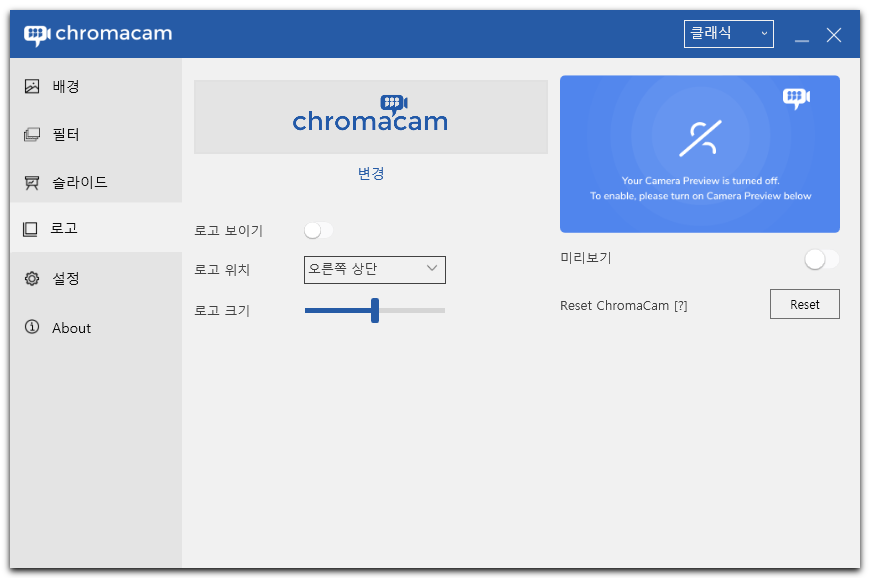
설정
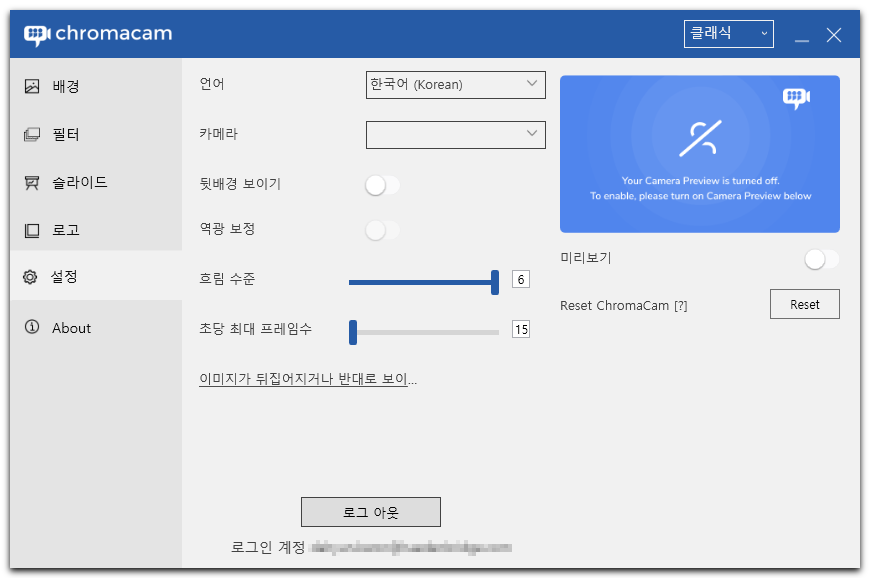
1. 언어 : 지원되는 15 개 언어 목록에서 선택하세요.
2. 카메라 : 컴퓨터에 두 개 이상의 카메라가 연결된 경우 크로마캠을 적용할 카메라를 선택할 수 있습니다.
3. 뒷배경 보이기 : 가상 배경을 삭제하고 라이브 배경을 보여줍니다.
4. 역광 보정 : 배경 조명을 켜고 자동으로 수정합니다 (Logitech 카메라의 경우).
5. 흐림 수준 : 배경의 흐림 수준을 조정합니다.
6. 초당 최대 프래임 수 : 15-30 사이에서 선호하는 초당 프레임 수를 선택하세요. 성능이 낮은 컴퓨터에서는 15를 권장합니다.
7. 로그 아웃 : 크로마캠에서 로그 아웃하거나 로그인합니다. 여러 사람이 같은 컴퓨터를 사용할 때 유용합니다.
– 슬라이드가 뒤집어지거나 반대로 보입니다 : 특정 어플리케이션의 미리보기 기능에서 이미지가 좌우로 뒤집어지거나 반대로 보일 수 있습니다. 귀하를 대신해 앱에 의해 자동으로 수행되는 것이니 걱정하지마세요. 비디오 이미지는 다른 사용자에게 정상적으로 나타납니다.
About
About에서 Personify Inc.가 공유하고자하는 소프트웨어 버전 또는 공지사항을 확인할 수 있습니다.
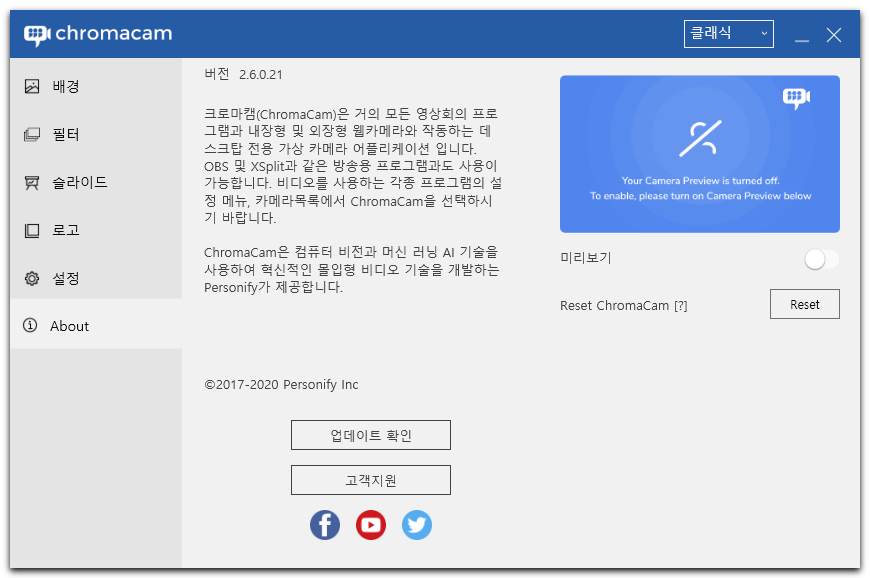
1. 업데이트 확인 : 최신 주 버전이 있는지 확인할 수 있습니다. 업데이트를 확인하여 부 버전을 사용하지 못할 수 있습니다. 부 버전은 가이드 상단에 나열된 버전 웹 사이트에서 사용할 수 있습니다.
2. 고객지원 : 고객지원 페이지로 이동합니다.
크로마캠 관리자 가이드
내 계정
로그인한 후에는 가입 관리, 계정 정보 편집, 쿠폰 코드 사용 및 계정 제거가 가능합니다.
계정에 로그인하려면 https://personifyinc.com/으로 이동하거나 오른쪽 상단 모서리의 로그인을 클릭한 로그인을 합니다.
개인정보
현재 로그인한 계정에 대한 기본 프로필 세부 정보입니다. 해당 옵션을 사용하여 프로필 세부 정보를 변경하거나 계정을 삭제할 수 있습니다.
– 개인정보 편집
– 비밀번호 변경
– 이메일 변경
– 계정 삭제
구독정보
현재 로그인한 게정에 대한 가입 세부 정보입니다. 다음 옵션을 사용하여 제품, 라이센스 및 쿠폰 코드를 관리할 수 있습니다.
– 업그레이드
– 쿠폰 사용
멤버관리
우측 상단 조직 드롭다운 메뉴에서 조직 구성원과 사용자 정의 제품에 대한 라이센스에 접근하고 관리할 수 있습니다.

관리자는 라이센스 관리 페이지에서 멤버 사용 통계를 확인하고 멤버를 추가/제거하거나 멤버 정보를 검색/열람할 수 있습니다.
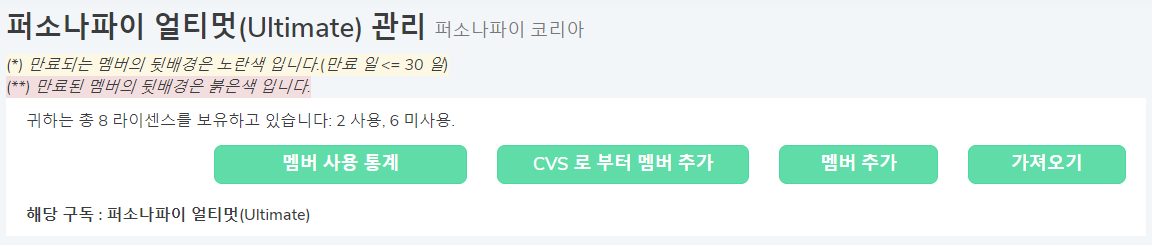
멤버 사용 통계
멤버 사용 통계에서 각 멤버가 제품을 사용한 시작을 확인할 수 있습니다. 통계 기능은 소프르웨어를 실제로 사용하는 멤버 자료를 수집하는데 유용합니다.
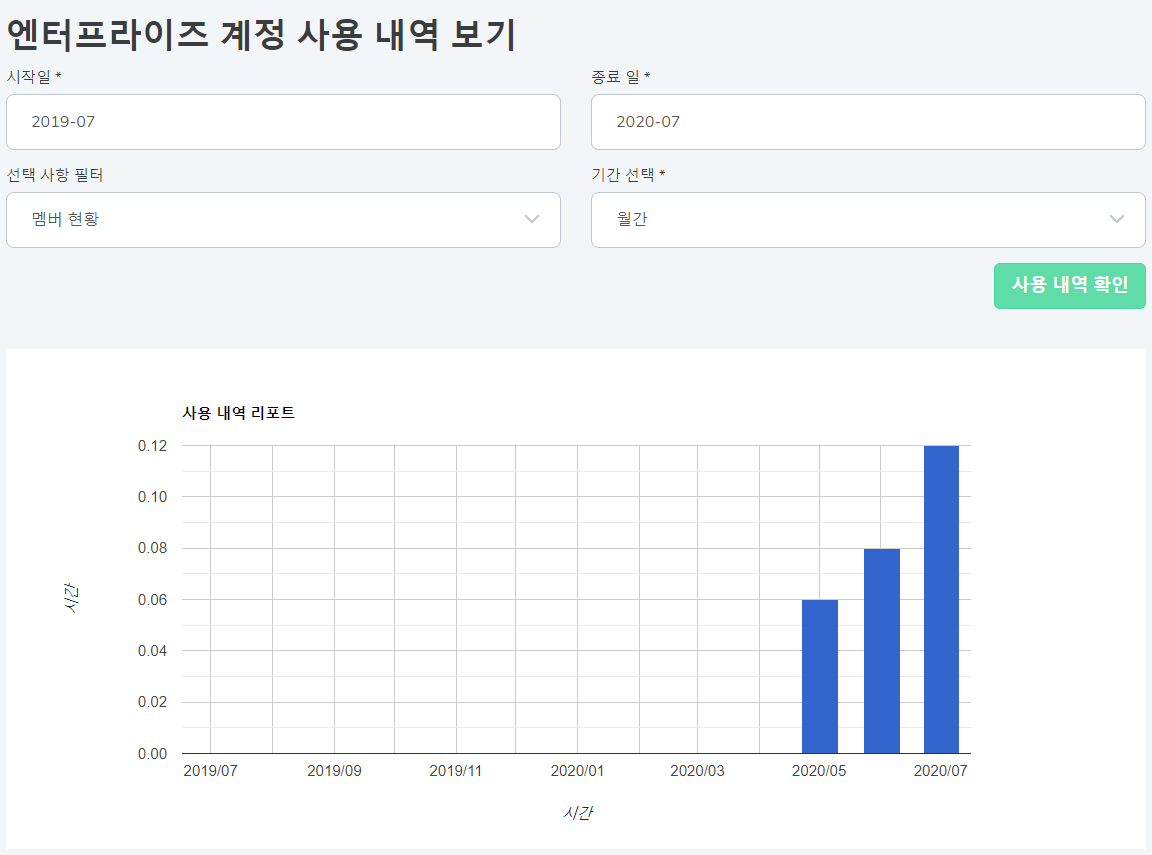
사용 페이지 맨 위에 있는 필터기능을 사용하여 사용량과 사용자 정의 리포트를 생성할 수 있습니다. [사용 내역 확인] 버튼을 클릭하여 선택한 필터의 결과를 확인합니다.
CVS로 부터 멤버 추가(일괄등록)
CSV(Comma Separated Value)파일을 이용하여 최대 30명의 멤버(사용자)를 등록할 수 있습니다. CVS Template 링크를 클릭하여 템플릿 파일을 다운로드 받습니다. 템플릿은 MS 엑셀, 구글 시트 등 응용프로그램으로 열 수 있습니다.
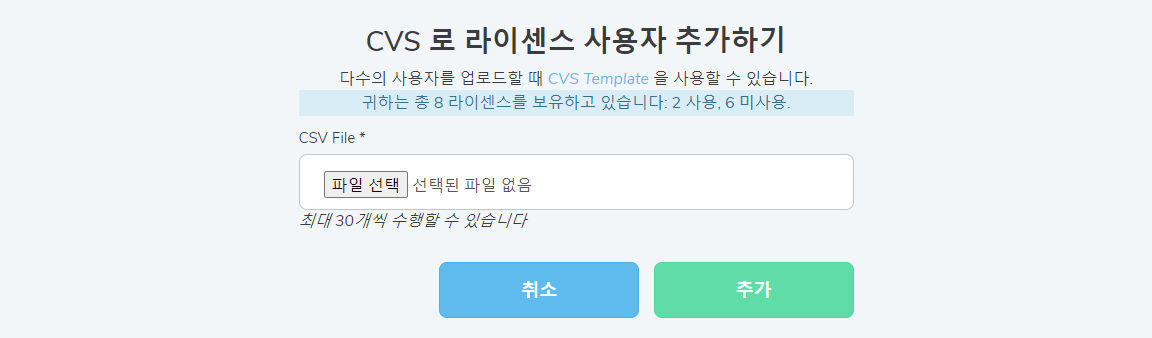
관리자는 각 멤버의 첫 로그인 시 필요한 기본 비밀번호를 할당할 수 있으며, 이 비밀번호는 나중에 멤버가 변경할 수 있습니다. 비밀번호 항목을 공백으로 두면 사용자에게 비밀번호를 설정하기 위한 이메일 알림이 전송됩니다.
파일에서 ‘Notification’ 항목에 ‘Y’로 설정한 경우 새 구성원은 자신의 계정이 조직에 추가되었다는 이메일 알림을 받게 됩니다. ‘N’으로 설정할 경우 이메일 알림이 가지 않습니다.
완료하면 [파일 선택]을 클릭하고 파일을 선택한 다음 추가를 눌러 멤버 추가를 완료합니다.
멤버 추가
멤버 추가에서 멤버(사용자)를 추가하고 라이센스를 부여할 수 있습니다. 아래 항목을 기입하고 멤버에게 부여할 사용자 권한과 할당 구독을 선택합니다. [추가]를 눌러 멤버를 추가합니다.
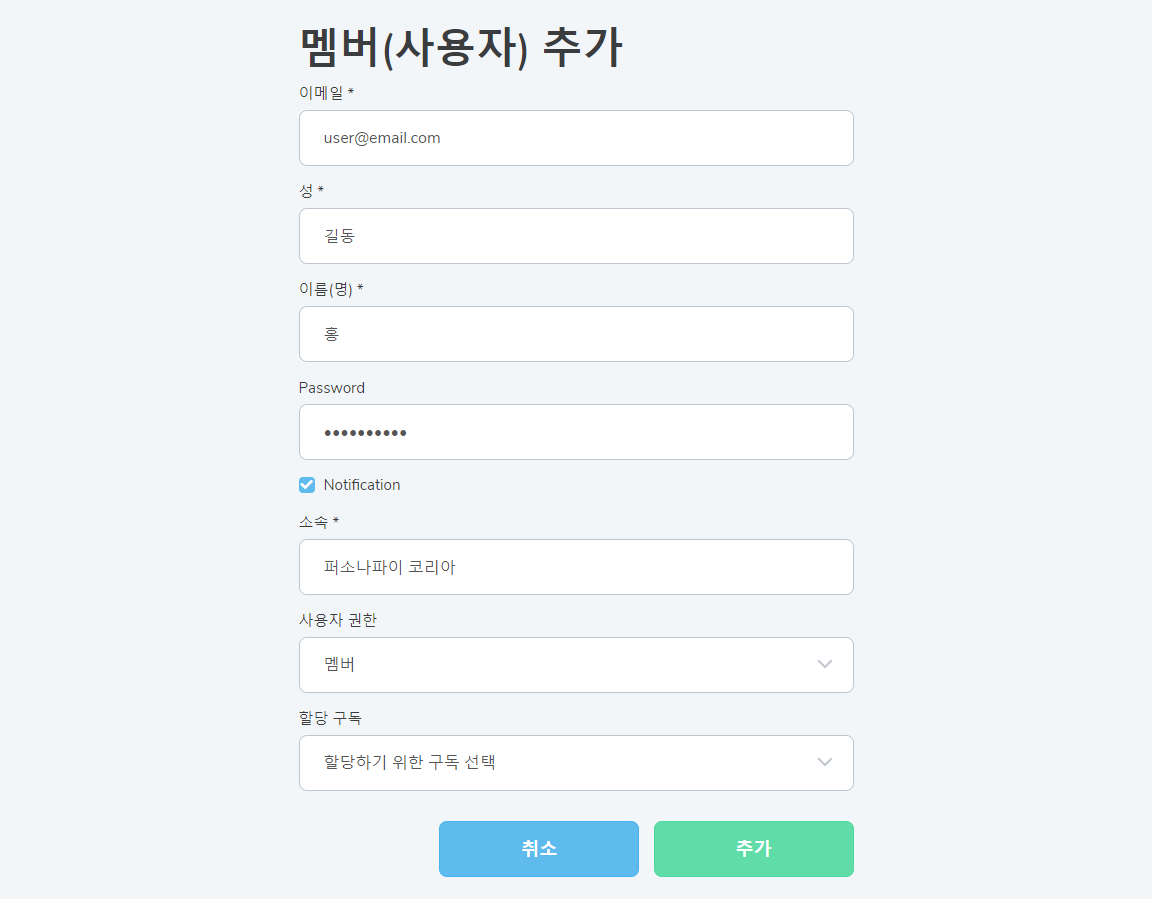
구독갱신 및 삭제
구독을 갱신하거나 멤버 정보를 업데이트하거나 제거하려면 해당 옵션을 클릭하고 작업을 완료하는데 동의하는지 확인합니다.
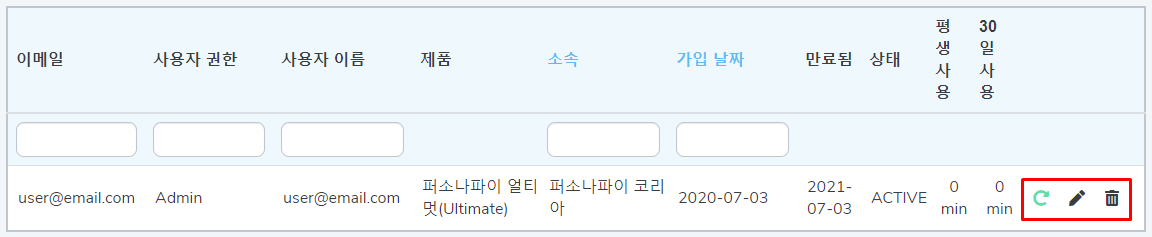
크로마캠이 컴퓨터/디바이스에 제대로 설치되지 않습니다.
크로마캠의 권장 요구사항을 다시 확인하시길 바랍니다.
AVX 및 OpenCL1.2를 지원하는 Intel 5세대 이상 (또는 동급의 AMD) CPU가 필요합니다. (요구 사항 검사기 다운로드)
크로마캠을 비활성화 하려면 어떻게 해야합니까?
크로마캠은 카메라로 작동하도록 설계되었습니다.
배경을 바꾸려면 목록에서 배경을 선택해야합니다.
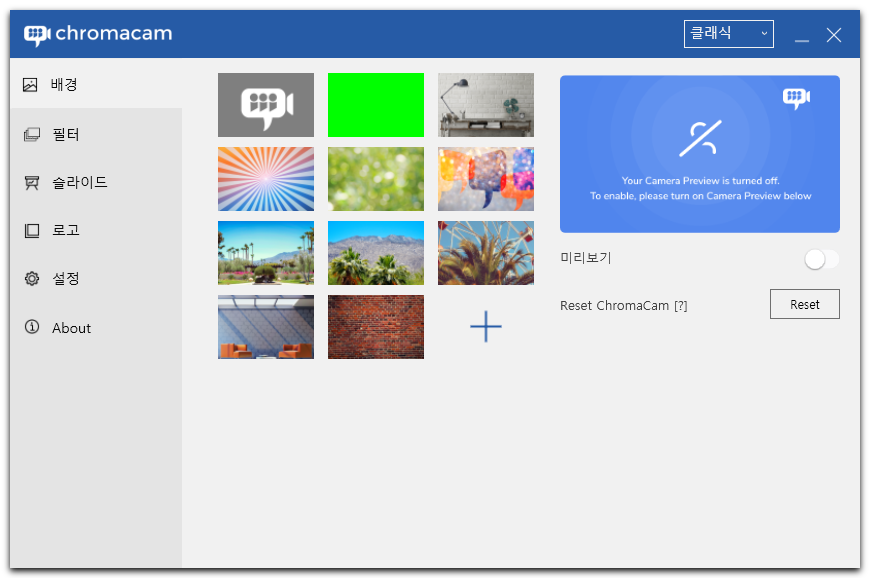
배경을 바꾸지 않으려면 카메라 피드가 통과 할 수있는 크로마캠 아이콘(![]() )을 선택하십시오. 흐릿하게 보이면 설정을 선택하고 블러를 끄거나 배경 표시를 선택합니다.
)을 선택하십시오. 흐릿하게 보이면 설정을 선택하고 블러를 끄거나 배경 표시를 선택합니다.
또는 설정에서 “배경 표시”를 켜서 모든 효과를 끕니다.
Window에서 크로마캠 로그파일 확인하기
※이 방법은 윈도우 환경에서만 적용됩니다.
스크립트를 이용하여 로그 수집하기
- 1. 먼저 스크립트를 다운로드 한 다음 압축을 풉니다.
- 2. 압축을 푼 폴더를 찾아 “CollectLogs.bat” 을 실행합니다.
- 3. 스크립트가 윈도우 지침을 따라 로그를 자동으로 수집합니다.
- 4. 고객지원 메일(personifyinc_korea@haedenbridge.com)로 수집한 로그를 압축하여 보내주세요.
수동으로 로그 수집하기
- 1. 다음 로그 디렌터리의 전체 내용을 압축합니다.
- –
%LocalAppData%\personify - –
%LocalAppData%\CrashDumps
- –
- 2. 이벤트 뷰어에서 충돌 로그를 찾기
- – 윈도우키+R을 눌러 실행창을 열고 ‘eventvwr’을 입력하고 확인을 누릅니다.
- – ‘이벤트 뷰어/Window 로그/응용 프로그램’을 선택합니다.
- – 응용 프로그램에서 크로마캠의 에러/충돌 이벤트를 찾은 다음 ‘일반’탭에서 내용을 복사여 저장합니다.
- 3. 시스템 정보 찾기
- – 윈도우 검색창에 ‘dxdiag’를 입력합니다.
- – DirectX 진단 도구 창에서 ‘모든 정보 저장’을 클릭한 다음 .txt로 저장합니다.
- 4. 위의 모든 정보를 압축하여 고객지원 이메일(personifyinc_korea@haedenbridge.com)로 보내주세요.
Mac에서 크로마캠 로그파일 확인하기
Finder 메뉴에서 이동을 선택하는 동안 Option 키를 길게 누릅니다.
Logs 폴더를 선택합니다.
Control 버튼을 누른 상태에서 ChromaCam 폴더를 선택합니다.
“ChromaCam”압축을 선택하고 데스크탑에 저장합니다.
ChromaCam.zip 파일을 사용하여 이메일에 회신해주세요.
크로마캠 재설정하는 방법 (크로마캠이 정상작동하지 않을 경우)
어떤 이유에선지 설치한 크로마캠이 예상대로 작동하지 않거나 과거에 잘 작동했지만 최근데 제대로 작동하지 않습니까?
이 경우 크로마캠을 재설정해야합니다. 다음 단계를 따라주세요.
1. 먼저 카메라를 사용하는 웹 브라우저 또는 응용프로그램(Skype, OBS, WebEx, Hangouts 등의 프로그램)을 닫으십시오.
2 크로마캠을 제거합니다.
Window에서 크로마캠 제거하기
1. “C:\Program Files (x86)\Personify\ChromaCam” 폴더 삭제하기(만일 존재할 경우)
2. “%LocalAppData%\Personify” 폴더를 삭제하세요. 폴더를 찾기 위해서 %LocalAppData%를 데스트탑 윈도우 검색바에 입력하세요.
3. 그리고 “%LocalAppData%” 폴더를 클릭해 Personify 폴더로 이동하세요.
4. “%LocalAppData%\Personify,_Inc” 폴더 삭제하세요.
5. 저희 웹사이트에서 최신 크로마캠 버전을 다운로드하고 설치하세요. https://chromacam.me/download
6. 현재 사용 중인 계정으로 다시 로그인을 하여 크로마캠을 실행합니다.
Mac에서 크로마캠 제거하기
1. 크로마캠을 휴지통으로 끌어 응용 프로그램 폴더에서 크로마캠을 제거합니다.
2. 터미널을 열고 다음 명령을 입력하십시오 : launchctl unload /Library/LaunchAgents/com.personifyinc.cmio.AkVCam.Assistant.plist && sudo rm -fr /Library/CoreMediaIO/Plug-Ins/DAL/ChromaCamKit.plugin
3. 저희 웹사이트에서 최신 크로마캠 버전을 다운로드하고 설치하세요. https://chromacam.me/download
4. 현재 사용 중인 계정으로 다시 로그인을 하여 크로마캠을 실행합니다.
이 외에 컴퓨터의 사양이 크로마캠의 권장사항을 만족하는지, 카메라가 제대로 컴퓨터와 연결이 되어있는지 확인해주세요. 컴퓨터의 사양이 크로마캠의 권장사항을 만족하지 않을 경우 크로마캠이 정상작동하지않을 수 있습니다.
오래된 그래픽카드 드라이브 업데이트 하는 방법
“장치 관리자”로 그래픽 카드 드라이버 업데이트 (오래된 드라이브를 사용하는 Intel (R) HD Graphics 520과 같은 Intel 그래픽 카드 문제-버전 21.20.x.x)
Windows 10은 최신 버전의 Intel 그래픽 드라이버를 자동으로 다운로드하여 설치합니다. 그러나 자동 드라이버 업데이트를 끈 경우 인텔 그래픽 드라이버를 최신 버전으로 수동으로 업데이트해야합니다. 방법은 다음과 같습니다.
Step 1: “시작”을 마우스 오른쪽 버튼으로 클릭 한 다음 장치 관리자 옵션을 클릭하여 장치 관리자를 엽니다.
Step 2: 드라이버 버전 확인 : 장치 관리자에서 디스플레이 어댑터 트리를 확장하여 인텔 그래픽 ( “AMD Radeon”, “NVIDIA GeForce”또는 다른 브랜드에 해당) 항목을 확인하십시오. 마우스 오른쪽 버튼으로 클릭 한 다음 속성을 클릭하여 현재 그래픽 버전을 확인하십시오
Step 3: 드라이버 업데이트 : 2 단계에서 그래픽 카드 드라이버가 오래된 것으로 알고있는 경우 (예 : Intel (R) HD Graphics 520을 사용하는 경우 드라이버는 26.20.xx 여야합니다. 따라서 21.20.xx 인 경우 드라이버를 업데이트해야합니다. 드라이버) 또는 드라이버가 최신인지 여부를 모르는 경우에도 그래픽 카드 드라이버를 다음 단계에 따라 강제로 업데이트 할 수 있습니다. 2 단계에서 작업중인 그래픽 카드를 마우스 오른쪽 단추로 클릭 한 다음 드라이버 업데이트 옵션을 클릭하십시오. 이 작업은 드라이버 업데이트 마법사를 엽니다.
Step 4: 사용 가능한 경우 최신 버전의 인텔 그래픽 드라이버를 다운로드하여 설치하려면 업데이트 된 드라이버 소프트웨어 자동 검색 옵션을 클릭하십시오. (참고 :이 단계에서 새 드라이버를 다운로드하는 데 문제가 있거나 성공적으로 설치하지 못한 경우 IT 지원 부서에 문의하십시오. 네트워크 및 / 또는 컴퓨터의 정책에 문제가 있다고 생각합니다)
(Finally). 이미 드라이버를 성공적으로 업데이트 했는데도 응용 프로그램이 컴퓨터에서 작동하지 않는 경우 아래 문의하기에서 문의를 남겨주시면 최대한 빨리 도움을 드리겠습니다.
Skype, Skype for Business에서 크로마캠 사용하기
퍼소나파이(Personify)의 고객지원 페이지에 오신 것을 환영합니다.
㈜해든브릿지는 Personify의 한국사업을 담당하고 있습니다.
제품과 기술에 관한 정보는 아래의 내용을 참고해 주세요.
Skype와 Skype for Business에는 여러 가지 다른 버전이 있습니다. 물론 크로마캠은 PC 전용 앱이기 때문에 Mac이나 다른 기계가 아닌 Windows PC가 필요합니다.
A. 기본 사용법
기본적으로 크로마캠은 Skype(UWP 2013 아키텍처에 기반하지 않는 버전) 및 Skype for Business(Lync 2013 아키텍처에 기반하지 않는 버전)의 거의 모든 경우에서 사용할 수 있습니다.
• Skype for Business : Skype for Business에는 두 가지 기본적인 유형이 있습니다.
– 지원하는 버전 : Microsoft Office 및 Office 365와 함께 다양한 방법으로 번들로 제공됩니다. 크로마캠은 비즈니스용 Skype 변형을 모두 지원합니다.
– 지원하지 않는 버전 : Lync 2013을 기반으로 한 Skype for Business 앱이 있으며, 크로마캠에서 지원하지 않는 Skype 아키텍처도 있습니다. Skype for Business Web App은 Lync에 연결되어 있으므로 지원되지 않습니다.
• Skype :
– 지원하는 버전 : 윈도우용 스카이프 (다운로드), 웹버전 스카이프
– 지원하지 않는 버전 : Windows 10용 Skype, Skype Preview는 2019년 말 지원할 예정인 UWP 기반 아키텍처
B. 지원되는 버전의 Skype에서 크로마캠을 작동시키는 방법
지원되는 Skype 버전이 있는 경우 크로마캠을 각 버전에서 작동하는 방법은 다음과 같습니다.
• Skype for Windows : Windows용 Skype가 있는 경우 Skype에 로그인하고 머리글에서 다음을 클릭합니다. 도구 > 옵션 > 일반 > 비디오 설정 > 드롭다운에서 크로마캠을 선택합니다. 그리고 크로마캠은 다음 Skype 화상 통화를 할 때마다 자동으로 시작됩니다!
• Skype Web App : 크로마캠은 Skype 웹 앱에서 잘 작동하지만, 화상 통화를 하려면 브라우저 플러그인이 설치되어 있어야 합니다. Skype 웹 앱에서 먼저 화상 통화를 시작하고 통화 화면 하단에 있는 흰색 더하기 버튼을 눌러야 합니다. 그런 다음 “오디오 및 비디오 설정”을 선택한 다음 카메라 선택에서 크로마캠을 선택합니다.
• Skype for Business Basic 2016 MSO and Skype for Business (For Office 365) : 둘 다 크로마캠과 함께 멋지게 작동합니다. 두 경우 모두 다음 항목으로 이동합니다. Tools > Options > Video Device > 콤보박스에서 크로마캠을 선택합니다. 통화 중이면 비디오 카메라 아이콘을 클릭하고 “내 비디오 시작”을 클릭합니다. 그러면 크로마캠이 적용되어 시작됩니다.
참고: 지원되는 Skype for Business 버전을 사용 중인 경우, [join.microsoft.com/meet/user/abcxyx]과 같은 URL이 제공되면 크로마캠을 사용하여 Skype for Business 데스크톱 앱을 통해 미팅에 참석할 수 있습니다. “Skype for Business Web App을 대신 사용하여 가입”하면 크로마캠을 사용할 수 없습니다.
문의하기
아래 양식을 작성해 보내주시면 최대한 빠른 시간 내에 연락을 드리겠습니다.

 한국어
한국어